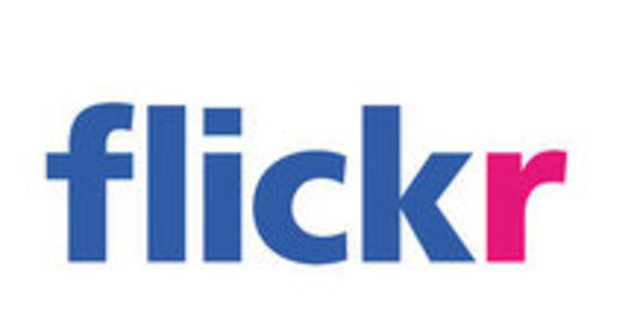
Flickr là một trong những trang web chia sẻ ảnh trực tuyến nổi tiếng nhất. Tuy nhiên, liệu bạn có khám phá hết các tính năng của nó chưa? Hãy cùng TTCN tìm hiểu thêm các tính năng của nó nhé, bạn sẽ trở thành chuyên gia Flickr ngay đấy.
1. Lấy URL đẹp hơn và dễ nhớ hơn.
Bạn tạo một tài khoản trên Flickr, rồi sau đó hăng hái tải ảnh lên. Liệu có bao giờ bạn để ý rằng URL của tài khoản Flickr của bạn thật "xấu xí" không nhỉ? Tất nhiên là chẳng ai nhớ nổi URL của tài khoản bạn nếu chúng toàn là những chữ số vô nghĩa như http://www.flickr.com/photos/11797982@N07/. Để giải quyết vấn đề này, bạn có thể tùy biến URL tài khoản của bạn sao cho chúng dễ nhớ hơn bằng cách vào địa chỉ sau và chỉnh lại tên bạn muốn.
2. Tải ảnh hàng loạt lên Flickr.
Công cụ tải ảnh lên có sẵn trên Flickr chỉ thích hợp nếu bạn tải lên vài tấm ảnh. Còn nếu như muốn tải lên nhiều ảnh cùng lúc thì dùng cách đó sẽ rất mất thời gian của bạn. Cách tốt nhất là bạn vào địa chỉ http://www.flickr.com/tools/ và tải về công cụ Desktop Uploadr. Cài đặt xong, bạn chạy chương trình, đăng nhập vào Flickr.
Sau khi hoàn tất bước đăng nhập, chương trình sẽ cho phép bạn tải ảnh hàng loạt lên Flickr. Chương trình cũng cho phép bạn đặt tên và chú thích cho các tấm ảnh.
3. Sử dụng Windows Live Photo Gallery.
Desktop Uploadr của Flickr chỉ là công cụ để tải ảnh hàng loạt lên Flickr mà thôi. Windows Live Photo Gallery là chương trình quản lý ảnh thích hợp hơn cộng thêm tính năng của Desktop Uploadr. Nó là một trong những công cụ Flickr tốt nhất và toàn diện nhất, và quan trọng nhất là nó miễn phí. Bạn tải về tại: http://download.live.com/photogallery
Windows Live Photo Gallery sẽ quét toàn bộ các thư mục trong My Documents để tìm các file hình và video. Bạn cũng có thể thêm file hay thư mục vào trong cửa sổ Gallery.
Sau khi đã cài đặt xong Windows Live Photo Gallery, bạn tải ảnh lên bằng cách di chuyển chuột lên trên ảnh và chọn vào checkbox hiện ra. Sau đó vào Public, chọn More Services -> Publish on Flickr.
Điểm đặc biệt của chương trình này là nó cho phép người dùng chỉnh lại kích thước ảnh trực tiếp thông qua menu "Image Size".
4. Tải ảnh lên từ thư mục được chỉ định.
Nếu bạn dùng Flickr để lưu trữ ảnh, công cụ Flickr Foldr Monitr sẽ giúp ích cho bạn rất nhiều. Nó sẽ tự đồng kiểm tra thư mục mà bạn chỉ định xem có thay đổi gì không, nếu có thì nó sẽ tự động tải ảnh mới đó lên Flickr. Quả là một công cụ tuyệt vời để sao lưu ảnh trực tuyến. Bạn tải nó về tại đây: http://www.rebeleos.com/FoldrMonitr/
5. Tải ảnh lên Flickr từ điện thoại thông qua email.
Bạn đang đi ngoài đường và có ảnh trong điện thoại cần phải tải lên Flickr. Flickr có 1 tính năng rất hay, cho phép bạn tải ảnh lên thông qua email. Trước tiên bạn vào http://www.flickr.com/account/uploadbyemail. Email mà Flickr cấp cho bạn sẽ hiện ra ở dưới dòng chữ " Email your photos or video to this address", nó có dạng <randomname>@photos.flickr.com.
Để tải ảnh lên, bạn gửi một email tới địa chỉ trên, với tiêu đề email chính là tên của ảnh, và mô tả cho ảnh là nội dung của email. Tất nhiên là nhà cung cấp dịch vụ điện thoại của bạn phải hỗ trợ chức năng MMS thì bạn mới có thể gửi ảnh lên được.
6. Thiết lập quyền hạn cho người xem khi tải ảnh lên thông qua email.
Khi bạn tải ảnh lên bằng email, các thiết lập riêng tư của ảnh được chuyển về mặc định. Bạn thay đổi thiết lập này bằng cách thêm từ thay đổi vào trong địa chỉ email khi gửi. Giả sử email tải ảnh lên của tài khoản Flickr bạn dùng là "user08@photos.flickr.com", bạn có thể sử dụng email "user08+ff@photos.flickr.com".
Thêm '+ff' có nghĩa là bạn cho phép bạn thân và gia đình có thể xem tấm ảnh này. Còn nếu '+friends' thì chỉ cho phép bạn thân xem, '+family' thì dành cho gia đình, '+public' cho phép mọi người được xem, '+private' thì không cho phép mọi người được xem.
7. Chỉnh sửa ảnh với Picnik.
Với Picnik, bạn có thể cắt, xoay hoặc chỉnh sửa ảnh trực tiếp trên Flickr. Bạn chỉ cần vào xem ảnh, sau đó click vào nút "Edit Photo". Nó sẽ chuyển bạn qua chế độ Picnik với rất nhiều các lệnh để bạn chỉnh sửa ảnh.
Thú vị nhất là các tính năng trong tab Create. Mặc dù đa số các tính năng này chỉ áp dụng cho người dùng cao cấp (trả phí), nhưng có vài bộ lọc hữu dụng trong phần Effects và Text là miễn phí.
Thêm một tính năng thú vị của Picnik: nó hỗ trợ bạn đóng dấu bản quyền cho ảnh. Để sử dụng tính năng này, bạn vào trong phần Stickers rồi kéo xuống, chọn "Photo Licenses".
Minh Triết (Theo techradar.com)





Bình luận