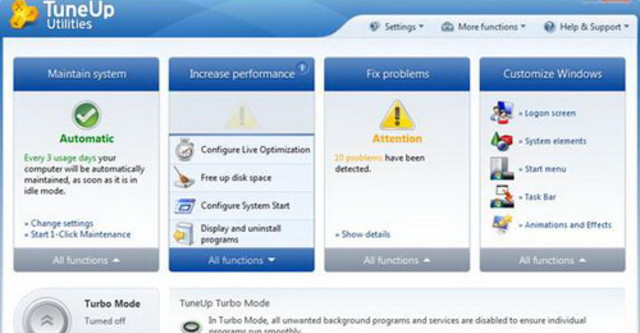
Sớm hơn thông lệ hai tháng, ngay ngày cuối cùng của tháng 10/2009, Hãng TuneUp Software đã tung ra TuneUp Utilities 2010 Final, phiên bản mới bộ công cụ hệ thống lừng danh trên thế giới.
Không chỉ lột xác về giao diện, TuneUp Utilities 2010 còn được tăng cường hai tính năng mới rất hay: Turbo Mode (tắt bớt những tiến trình, dịch vụ không cần thiết để dồn tài nguyên cho những chương trình đang hoạt động, giúp toàn hệ thống nói chung và các game nói riêng chạy mượt mà hơn), Live Optimization (quản lý tài nguyên hệ thống hiệu quả hơn, cải thiện tốc độ đáp ứng cũng như tăng tốc khởi động ứng dụng).
Một tính năng mới đáng chú ý khác là TuneUp Optimiztion Report thông báo kết quả tối ưu hệ thống theo từng mốc thời gian cụ thể. Bên cạnh đó, tiện ích TuneUp 1-Click Maintenance của TuneUp Utilities 2010 cũng làm việc thông minh hơn.
Phiên bản TuneUp Utilities 2010 v9.0.2000.16 giao diện tiếng Anh có dung lượng 20,2 MB, tương thích với Windows XP/Vista/7, tải dùng thử 30 ngày tại đây.
Sau khi quá trình cài đặt hoàn tất, trên desktop sẽ xuất hiện thêm hai shortcut TuneUp Utilities (mở giao diện tương tác của TuneUp Utilities 2010) và TuneUp 1-Click Maintenance (công cụ bảo dưỡng toàn diện hệ thống tự động chỉ với một cú nhấp chuột), đồng thời biểu tượng TuneUp Utilities 2010 cũng yên vị trên khay hệ thống để bạn cấu hình nhanh hai tính năng Turbo Mode và Live Optimization.
Cải tiến đáng chú ý của tiện ích TuneUp 1-Click Maintenance: bổ sung tính năng đưa lời khuyên và giải pháp tối ưu tốc độ khởi động và tắt máy (Optimize system startup and shutdown), tính năng dồn phân mảnh đĩa cứng (Defragments hard disks) không chạy tùy tiện gây mất thời gian nữa mà chỉ làm việc khi đĩa cứng bị phân mảnh quá nhiều.
Do việc dồn phân mảnh đĩa cứng không cần thực hiện thường xuyên (tuần/ lần là được) nên bạn có thể tắt tính năng này bằng cách bấm vào biểu tượng hai bánh xe hình răng cưa phía trên, bỏ chọn mục Defragments hard disks dưới thẻ 1-Click Maintenance rồi bấm OK. Thông điệp hiện ra cho biết thay đổi này sẽ có tác dụng ở lần kích hoạt TuneUp 1-Click Maintenance kế tiếp; bạn bấm OK để xác nhận.
Lưu ý: thẻ Automatic maintaince cho phép bạn lên lịch cũng như tùy chọn những tính năng của TuneUp 1-Click Maintenance sẽ làm việc định kỳ, rất cần thiết để giữ cho hệ thống luôn hoạt động ổn định.
Khi quá trình kiểm tra và phát hiện lỗi hệ thống của TuneUp 1-Click Maintenance hoàn tất, bạn bấm nút Run maintenace để chương trình khắc phục lỗi.
Ngoài hai tính năng nêu trên, uneUp 1-Click Maintenance còn sửa lỗi registry, giảm sự phân mảnh trong cơ sở dữ liệu registry (nếu thấy cần thiết), loại bỏ shortcut không còn hiệu lực, xóa file tạm.
Khi khởi động vào giao diện chính của TuneUp Utilities 2010, bạn chờ chốc lát và nhìn vào trạng thái phía dưới ba nhóm Maintain system, Increase performance, Fix problems để nhận lời khuyên bảo dưỡng, cải thiện hiệu năng và sửa lỗi hệ thống.
Nếu thấy thông điệp Attention hiện ra, bạn nhấp vào nó rồi thực hiện tiếp các bước theo hướng dẫn của chương trình. Chẳng hạn với Increase performance, bạn cần tối ưu tốc độ kết nối Internet cho modem. Còn với Fix problems, bạn cần tinh chỉnh lại một số thiết lập của Windows chưa phù hợp, theo nội dung hướng dẫn phía dưới.
Những ai từng sử dụng các phiên bản TuneUp Utilities đời trước chắc chắn sẽ rất lạ lẫm với cách bố trí các nhóm tính năng trên giao diện TuneUp Utilities 2010.
Không kể năm công cụ tại nhóm Customize Windows được hiển thị ngay “mặt tiền”, muốn thấy các công cụ thuộc ba nhóm Maintain system, Increase performance, Fix problems, trước hết bạn phải nhấp vào menu All fuctions tương ứng phía dưới. Trên menu xổ ra, bạn nhấp chọn tính năng muốn khai thác.
Đáng chú ý là công cụ mới Live Optimization tại nhóm Increase performance. Do hai tùy chọn Increase response rate (cải thiện tốc độ đáp ứng của các chương trình) và Speed up the startup of my programs (tăng tốc khởi động cho các chương trình) mặc định đã được chọn sẵn nên bạn không cần thiết lập gì thêm, nhớ không đóng biểu tượng TuneUp Utilities 2010 trên khay hệ thống là được.
Lưu ý: trong menu More functinons phía trên còn tích hợp một số tính năng khác của TuneUp Utilities 2010, trong đó có TuneUp Optimiztion Report.
Trong khi đó, muốn kích hoạt Turbo Mode, trước tiên bạn nhấp vào biểu tượng hình tròn dưới mục Turbo Mode. Trong hộp thoại Personalize your own TuneUp Turbo Mode mở ra, bạn bấm nút Next để trải qua vài bước cấu hình Turbo Mode.
- Ở hộp thoại Postpone automatic maintaince tasks, bạn thấy ba tùy chọn Pospone scheduled defragmentation, Pospone scheduled maintaince tasks, Postpone automatic updates mặc định được đánh dấu, đồng nghĩa việc dồn phân mảnh đĩa cứng theo lịch, bảo dưỡng hệ thống theo lịch và tự động cập nhật phiên bản mới sẽ tạm hoãn mỗi khi Turbo Mode kích hoạt. Để Turbo Mode làm việc hiệu quả, bạn nên giữ nguyên ba tùy chọn này, bấm Next.
- Hộp thoại Limit connection with external devices kế tiếp đưa ra hai tùy chọn khác khi Turbo Mode được kích hoạt: Turn off synchronization witt mobile device (không đồng bộ với ổ đĩa di động) và Limit suport for digital cameras and scanners (giới hạn hỗ trợ máy ảnh và máy scan kết nối với máy tính). Mục đích là dành nhiều tài nguyên hơn cho các chương trình, tuy nhiên bạn có thể bỏ chọn mục Turn off synchronization with mobile device, rồi bấm Next.
- Đến hộp thoại Reduce Visual Effects, tùy chọn Switch to classic window design được đánh dấu, tức khi Turbo Mode kích hoạt thì Windows sẽ trở về với giao diện cổ điển (hiệu ứng Aero Glass của Windows Vista/7 sẽ bị tắt), nhằm tắt bớt hiệu ứng hoạt cảnh. Mục đích không gì khác ngoài việc giảm bộ nhớ hệ thống bị chiếm dụng để giúp Windows vận hành trơn tru hơn. Bạn bấm Next để chuyển sang hộp thoại Configure computer resources for optimal performance.
- Tại đây, nếu giữ nguyên tùy chọn Ensure optimal performance regardless of power consumption (đảm bảo hệ thống được tối ưu bất chấp sử dụng nhiều điện năng) được đánh dấu, Windows sẽ áp dụng chế độ High performance trong Power plan. Tuy nhiên, việc này sẽ làm năng lượng pin laptop/netbook hao tổn nhiều và mau hết, do vậy nếu đang dùng laptop/netbook thì bạn có thể bỏ chọn mục này. Xong, bấm Next.
- Hộp thoại Turn off unwanted functions kế đến gồm bốn tùy chọn được đánh dấu sẵn: Turn off media sharing in the network (tắt tính năng chia sẻ thư viện file media trong mạng), Turn off the Windows search indexing function (tắt dịch vụ đặt chỉ mục tìm kiếm), Turn off error repoting (tắt dịch vụ thông báo lỗi với Microsoft), Turn off support for virtual machines (tắt dịch vụ hỗ trợ máy ảo).
Tùy theo mục đích sử dụng, bạn có thể giữ nguyên bốn mục này để giảm sự chiếm dụng tài nguyên hệ thống hoặc bỏ chọn mục nào tùy thích. Xong, bấm Next > Finish để hoàn tất cấu hình và bắt đầu kích hoạt Turbo Mode.
Nhìn chung, khi Turbo Mode ở trạng thái được kích hoạt, tuy giao diện hơi xấu nhưng mọi thao tác trong Windows đều diễn ra nhanh hơn trước rất nhiều.
Nếu có nhu cầu tắt Turbo Mode, bạn bấm nút hình tròn dưới mục Turbo Mode; hoặc nhấp phải chuột vào biểu tượng TuneUp Utilities 2010 trên khay và chọn lệnh Turn off Turbo Mode.
Vẫn còn rất nhiều tính năng khác của TuneUp Utilities 2010 đang chờ bạn khám phá!
Theo TuoiTreOnline.




Bình luận