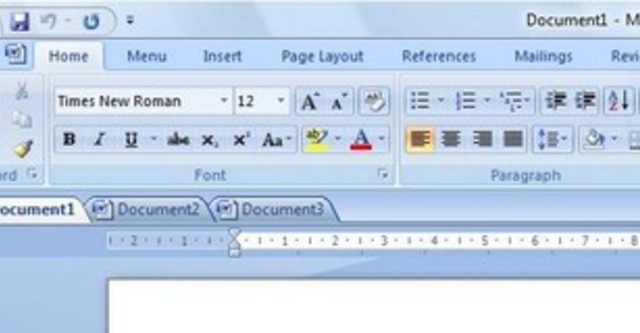
Microsoft Office vẫn đang là bộ công cụ văn phòng được sử dụng nhiều nhất hiện nay. Nhưng chưa hẳn bộ sản phẩm này đã hoàn hảo và thuận tiện cho người dùng. Những phần mềm dưới đây sẽ giúp cho bộ Office trở nên hoàn hảo và thuận tiện hơn khi sử dụng.
Duyệt văn bản theo Tab:
Người dùng đã không còn quá xa lạ với phong cách duyệt web theo tab của trình duyệt, theo đó, mỗi trang web được hiển thị trên một tab khác nhau. Điều này sẽ hạn chế số cửa sổ phải mở trên taskbar, giúp tiết kiệm không gian làm việc và không bị lẫn lộn giữa các cửa sổ.
Với OfficeTab, plugin dành cho Office 2003 và 2007, bạn cũng sẽ làm được điều tương tự trên Microsoft Office. Download OfficeTab tại đây.
Sau khi cài đặt, các file văn bản (Word hoặc Excel) được mở sẽ hiển thị dưới dạng các tab của cửa sổ soạn thảo, thay vì hiển thị trên các cửa sổ riêng biệt như trước đây. (tương tự như khi bạn duyệt web trên trình duyệt)
Để đóng, lưu, hoặc tiến hành một thao tác nào đó trên các tab đang được mở, bạn chỉ việc click chuột phải vào tab và chọn tác vụ tương ứng.
Bạn cũng có thể thay đổi các thuộc tính (như màu sắc, cách hiển thị…) của các tab bằng cách kích hoạt giao diện chính chương trình và thay đổi các thiết lập có trên đó. (Động tác này không thực sự cần thiết vì các thiết lập mặc định của OfficeTab đã khá là đầy đủ và phù hợp với người dùng).
Lưu ý: Nếu không muốn tiếp tục sử dụng OfficeTab, bạn tiến hành gỡ bỏ theo các bước sau: (Cách tiến hành trên Word và Excel là hoàn toàn tương tự như nhau)
- Đầu tiên, tiến hành gỡ bỏ OfficeTab theo cách gỡ bỏ phần mềm thông thường.
- Với Office 2007: Tại cửa sổ soạn thảo của Word, bạn kích vào biểu tượng trên góc trái cửa sổ chương trình, chọn Word Options.
Tại hộp thoại Word Options hiện ra, bạn chọn Advanced, tìm đến mục Display ở khung bên phải và đánh dấu vào tùy chọn Show All Windows in the Taskbar.
- Với bộ Office 2003: bạn chọn Tools -> Options trên menu. Tại hộp thoại hiện ra, bạn chọn tab View, đánh dấu vào tùy chọn Windows in Taskbar rồi nhấn OK để xác nhận.
Trả lại giao diện cũ cho Office 2007:
Nếu lần đầu sử dụng bộ Office 2007, hẳn bạn sẽ gặp không ít bối rối và khó khăn với giao diện ribbon, là giao diện mà mỗi tab chứa các chức năng riêng biệt khác nhau.
Nếu đã quá quen thuộc với giao diện và menu đơn giản của bộ Office 2003, bạn có thể nhờ đến sự trợ giúp của UbitMenu.
UbitMenu là plugin dành cho Office 2007, sau khi cài đặt, một tab mới sẽ được xuất hiện trên menu của bộ Office 2007, chứa đầy đủ các thực đơn và nút bấm hoàn toàn giống với giao diện vốn có của bộ Office 2003.
Như vậy, bạn vẫn có thể sử dụng Office 2007 với những tính năng mới, và nhưng vẫn giữ được dáng vẻ quen thuộc vốn có của bộ Office 2003. Download UbitMenu tại đây.
Kết hợp Microsoft Office và Google Docs:
MS Office và Google Docs, 2 bộ công cụ văn phòng của 2 “gã khổng lổ”, và một khi bạn kết hợp 2 công cụ này lại với nhau, bạn sẽ được một bộ công cụ mới với đầy đủ sức mạnh của cả 2.
Lưu ý: để sử dụng công cụ này, bạn cần phải sử dụng tài khoản gmail để đăng nhập. (nếu chưa có, đăng ký miễn phí tại http://gmail.com)
OffiSync sẽ cho phép bạn làm việc này. Download miễn phí tại đây.
Với plugin này, bạn có thể đồng bộ hóa các file văn bản đang có trên máy tính và trong tài khoản Google docs. Bạn có thể nhanh chóng download, sửa, xóa các file đang có trên Google Docs ngay từ cửa sổ Office, hoặc upload các file văn bản đang được soạn thảo lên tài khoản Google Docs thông qua OffiSync.
Sau khi cài đặt, OffiSync sẽ sẽ xuất hiện dưới dạng một tab mới (đối với Office 2007) hoặc xuất hiện dưới dạng một thanh công cụ (đối với Office 2003).
Giao diện Offisync trên Office 2007
Ngoài ra, OffiSync còn cho phép người dùng nhanh chóng tìm kiếm hình ảnh, nội dung từ Google để chèn vào văn bản đang soạn thảo của mình, hoặc chia sẻ chúng với người khác thông qua GMail.
Với OffiSync, người dùng luôn có một bản sao các văn bản, tài liệu của mình trên Google Docs, giúp đảm bảo sự an toàn và không phải lo lắng về mất các tài liệu.
Mở các định file chưa hỗ trợ trên Office 2003:
Bộ Office 2007 đã đưa ra các định dạng văn bản mới, điều này khiến cho người dùng phiên bản Office 2003 đôi khi gặp không ít khó khăn để xem và sửa nội dung của file được tạo ra từ Office 2007.
Nếu gặp phải khó khăn này, bạn có thể nhờ đến Microsoft Office Compatibility Pack, là plugin dành cho Office 2003, giúp người dùng dễ dàng xem và sửa nội dung các file được tạo ra từ Office 2007.
Download plugin này tại đây.
Ngoài ra, cùng với sự phát triển của phần mềm mã nguồn mở, OpenOffice hiện đang trở thành một trong những bộ công cụ văn phòng rất thông dụng. Định dạng file mặc định do OpenOffice tạo ra khác với định dạng mặc định của Office.
Trong trường hợp nhận được một tài liệu định dạng này nhưng máy tính lại chưa được cài đặt OpenOffice, bạn có thể nhờ đến Sun ODF Plugin for Microsoft Office 3.1 để mở các định dạng này.
Download plugin này tại đây.
Lưu file với định dạng PDF:
Định dạng PDF giúp cho nội dung file được bảo vệ tốt hơn, tránh khỏi những sự thay đổi ngoài ý muốn. Microsoft Office mặc định không cho phép người dùng lưu file dưới định dạng PDF.
Nếu muốn thực hiện điều này, bạn có thể nhờ đến plugin mang tên Save as PDF or XPS. Với plugin này người dùng không chỉ lưu file với định dạng PDF quen thuộc mà còn có thể lưu file với định dạng XPS (là định dạng file văn bản của Microsoft dùng để cạnh tranh với định dạng file PDF của Adobe).
Download và cài đặt plugin tại đây.
Lưu ý: Plugin này chỉ tương thích với Office 2007.
Sau khi cài đặt, khi tiến hành chọn lưu file từ Menu, bạn sẽ thấy có thêm tùy chọn Save as PDF or XPS, cho phép người dùng lưu file dưới 2 định dạng này.
Còn nếu đang sử dụng Office 2003 và cũng muốn lưu file dưới định dạng PDF, bạn có thể nhờ đến PrimoPDF. Download tại đây.
Sau khi cài đặt, để lưu một file dưới định dạng PDF, bạn nhấn tổ hợp phím Ctrl + P (hoặc nhấn nút Print trên menu). Ở hộp thoại lựa chọn máy in hiện ra tiếp theo sau, tại mục name, bạn lựa chọn PrimoPDF và nhấn OK.
Hộp thoại tiếp theo sẽ cho phép bạn đặt tên và chọn vị trí để lưu file PDF được tạo ra. Bạn cũng có thể thay đổi một vài tùy chọn, đặt mật khẩu bảo vệ cho file PDF… cuối cùng, nhấn nút Creat PDF để lưu file.
Trên đây là các công cụ nhỏ gọn nhưng hữu ích, giúp cho bộ Office của bạn trở nên hoàn thiện và mạnh mẽ hơn. Hy vọng với sự giúp đỡ của những công cụ này, công việc văn phòng của bạn sẽ thuận thiện và dễ dàng hơn.
(Theo dantri)











Bình luận