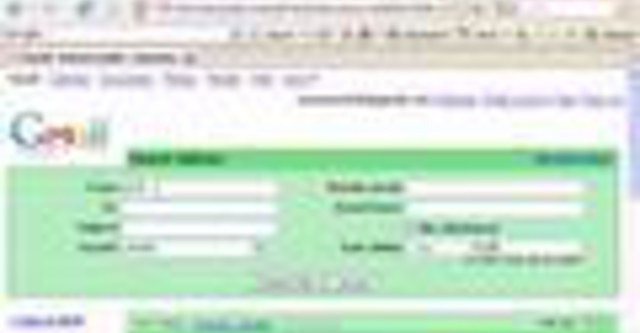
Sau khi làm chủ các thủ thuật ở mức độ đai xanh, bạn vẫn bơi lội vì nhận được rất nhiều thư mỗi ngày? Gmail Tips có các thủ thuật tiếp theo để nâng bạn lên cấp “đai đen”.
22. Duyệt email nhanh hơn với phím tắt
Sử dụng phím tắt sẽ giúp bạn tiết kiệm thời gian, tuy không nhiều trong từng thao tác nhưng cộng dồn sẽ được một số lượng đáng kể.
Kích hoạt các phím tắt trong Settings (Cài đặt) và sử dụng "j" và "k" để chuyển sang thư trước/sau, "o" để mở thư, "r" để trả lời, "c" để soạn, "s" để thêm hoặc loại bỏ một sao, "e" để lưu trữ... Bấm "?" bất cứ lúc nào để xem danh sách đầy đủ các phím tắt.
23. Dùng toán tử để tìm chính xác nội dung
Sức mạnh thực sự của công cụ tìm kiếm Gmail nằm trong các toán tử, giúp bạn sửa đổi các truy vấn tìm kiếm. Hai thí dụ nhỏ:
- Tìm các thư Lisa gửi cho bạn và có tập tin đính kèm: “from:lisa has:attachment”
- Tìm các thư chưa đọc được gửi trực tiếp cho bạn và nằm trong hộp thư đến: “to:me is:unread in:inbox”
Bạn có thể bật tính năng Search Autocomplete trong Labs để sử dụng toán tử dễ dàng hơn.
24. Lọc email với địa chỉ cá nhân hoá
Tôi chắc rằng ít bạn biết thủ thuật này. Nếu bạn có địa chỉ [email protected], thì bạn cũng sẽ nhận được thư gửi vào địa chỉ thidu+bấtcứgì@gmail.com. Điều này rất hữu ích để lọc thư. Chẳng hạn, khi đăng kí ở các diễn đàn, bạn dùng địa chỉ [email protected], và thiết lập các quy tắc lọc thư riêng với các thư gửi vào địa chỉ này.
25. Xem những thư gửi trực tiếp cho bạn
“Chỉ báo cấp độ cá nhân” đặt mũi tên bên cạnh thư để cho biết một email được gửi trực tiếp cho bạn hay không.
Mũi tên đơn (›) là dành cho các email được gửi đến cả bạn và những người khác, mũi tên kép (») cho biết email được gửi cho riêng bạn, và không có mũi tên chỉ các email gửi vào nhóm thư.
Bật chức năng này (Personal level indicators) trong Settings →General.
26. Dùng Gmail khi không có Internet
Với Gmail ngoại tuyến (offline), bạn có thể truy cập thư Gmail và sử dụng một cách bình thường ngay cả khi bạn không kết nối Internet. Tất nhiên bạn không thể nhận được các thư gửi đến trong lúc không có kết nối. Các thư bạn soạn sẽ được gửi đi khi bạn vào Internet trở lại.
Tính năng này đã chính thức ra mắt tháng 12 năm ngoái (phim minh họa là phim cũ). Bạn thiết lập tại Settings →Offline.
27. Đính kèm nhiều tập tin một cách nhanh chóng
Nếu bạn muốn gửi một tập tin vài từ cùng một thư mục, bạn chỉ cần giữ phím Ctrl (Cmd trên Mac) và nhấp vào mỗi tập tin bạn muốn đính kèm theo tin nhắn của bạn, hoặc giữ phím Shift để chọn một nhóm liên tục của các tập tin.
28. Gửi thư ngắn với “(EOM)”
Bạn muốn gửi thư với nội dung rất ngắn, nằm hết trong tiêu đề (chẳng hạn như “Đi ăn trưa thôi”). Khi phần nội dung bỏ trống, Gmail sẽ nhắc bạn thêm nội dung. Để tránh bị “cằn nhằn”, bạn ghi thêm “EOM” hoặc “(EOM)” (viết tắt của “End Of Message” - kết thúc văn bản) ở cuối tiêu đề.
29. Thiết lập trả lời theo mẫu
Nếu bạn thấy mình gõ cùng một nội dung nhiều lần, hãy thử bật trả lời rập khuôn (canned messages) trong Labs. Soạn thư trả lời của bạn một lần, lưu nó, và dễ dàng sử dụng lại sau đó. Bạn có thể lưu cùng lúc nhiều trả lời rập khuôn.
Nếu bạn muốn được hoàn toàn tự động, bạn có thể thiết lập bộ lọc tự động trả lời với các trả lời rập khuôn khác nhau.
30. Xem trước YouTube, Flickr, Picasa và Yelp
Gmail sẽ tự động có thể phát hiện các liên kết thường được gửi qua email, như YouTube, Picasa, Flickr và Yelp. Những nội dung này sẽ được hiển thị ngay trong email.
Bạn cần bật các chức năng này trong Labs.
31. Đến bất cứ đâu với một cú nhấp chuột
Liên kết nhanh (quick links) cho phép bạn tạo các địa chỉ tắt lưu lại những URL trong Gmail. Bạn có thể lưu các địa chỉ hay dùng, thí dụ liên kết đến danh sách các chuyến bay sắp tới, hoặc liên kết để tìm kiếm các thư chưa đọc: “is:unread”.
Bạn cần bật tính năng này trong Labs.
32. Gửi và lưu trữ trong một thao tác
Đây cũng là một tính năng trong Labs, cho phép bạn thêm một nút mới, dùng để trả lời, và lưu trữ ngay sau đó tất cả chỉ với một cú nhấp chuột.
33. Gửi và nhận thư từ nhiều địa chỉ
Nếu bạn thường xuyên kiểm tra nhiều tài khoản email, bạn có thể sử dụng Gmail như là nơi lưu trữ trung tâm.
Chọn Settings →Accounts and Import →Add POP3 email account, sau đó thêm tài khoản POP3 để nhận thư từ tài khoản này.
Cũng trong tùy chọn này, phần “Send mail as” cho phép bạn thêm các địa chỉ khác để gửi mail từ địa chỉ đó.
34. Hiển thị ảnh của bạn cho mọi người
Hình ảnh của bạn được hiển thị mỗi khi ai đó di chuột trên tên của bạn trong hộp thư đến hoặc trong sổ địa chỉ. Để thêm hoặc thay đổi hình ảnh này, vào mục Settings →General →My Picture. Bạn có thể tải hình lên, hoặc chọn từ an-bom Picasa Web hoặc từ một URL nào đó.
Vậy là bạn đã kết thúc phần 3. Nắm vững phần này bạn có thể tự tin với đẳng cấp đai xanh. Trong bài sắp tới, để kết thúc loạt thủ thuật Gmail, tôi sẽ giới thiệu các thủ thuật cao cấp nhất mà chắc rằng bạn không biết phần lớn trong số đó.
Hải Nam (phỏng dịch từ Gmail Tips).









Bình luận