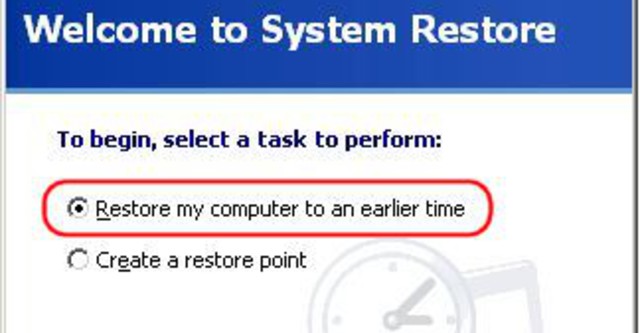
Bạn biết rằng System restore thường làm công việc của mình đó là sao lưu registry và nhiều file quan trọng trong hệ thống Windows XP và Vista một cách tự động và thường xuyên. Máy tính của bạn đôi khi bị lỗi và chỉ cần sử dụng System Restore tại một thời điểm nào đó là chiến hữu PC thân yêu sẽ tiếp tục chiến đấu mà bạn không hề mất quá nhiều thời gian cho việc sửa chữa và cài lại. Vậy khi System Restore không hoạt động hay bị lỗi thì sao? Mời bạn cùng TTCN tìm hiểu và sửa lỗi cho thành phần quan trọng trong hệ thống này.
Có rất nhiều lý do khiến cho System Restore không thể làm đúng vai trò của mình đó là thường xuyên tạo ra các điểm backup (hay điểm phục hồi - restore point). Sau đây là một số lý do cơ bản nhất mà bạn nên nghĩ tới trước tiên:
Dung lượng ổ cứng hiện tại quá ít để tạo một điểm phục hồi, bạn sẽ cần ít nhất khoảng 200 MB trống trên ổ đĩa hay phân vùng có cài đặt hệ điều hành (thường sẽ là ổ C). Khi lượng dung lượng này không đủ, máy tính của bạn sẽ dừng tạo ra các điểm phục hồi và thậm chí có thể xóa thêm cả các điểm hiện tại.
Task Scheduler không được thiết lập. System Restore sử dụng Task Scheduler của Window để tạo điểm phục hồi một cách tự động mỗi ngày. Để chắc chắn rằng Task Scheduler trên hệ thống của bạn có kích hoạt, hãy chọn Start->Run (hay Start ở trong Vista), gõ vào dòng chữ services.msc, và bấm Enter. Cuộn chuột tới Task Scheduler, bấm phải chuột vào đó và chọn Properties. Nếu “Service status” không được thiết lập là “Started”, bạn hãy bấm vào nút Start. Và chắc chắn rằng “Status type” là “Automatic” trước khi bạn bấm OK
Không còn chỗ cho hệ điều hành. Bạn lưu ý là System Restore sẽ chỉ hoạt động một cách tự động khi nào máy tính của bạn được bật lên và ở trong trạng thái không phải làm gì cả (idle). Nếu hệ thống của bạn luôn luôn tắt, hibernate, hay trong trạng thái đang sử dụng bạn sẽ không có một vị trí phục hồi nào được tạo ra.
Thêm nữa, kể cả khi System Restore của bạn làm việc chính xác, thì không phải tất cả các điểm phục hồi đều có thể sử dụng được. Các điểm phục hồi không phải là các điểm backup một cách đầy đủ. Mỗi một điểm sẽ chỉ giữ những thay đổi xảy ra tính từ điểm phục hồi trước, và System Restore có thể sẽ cần phải sử dụng tất cả các điểm phục hồi trên ổ cứng của bạn vì vậy bạn có thể trở lại bất kỳ vị trí nào trong số chúng. Và trong trường hợp này, khi một điểm phục hồi bị hỏng thì có nghĩa là tất cả các điểm liên tiếp về sau đều không còn tác dụng.
Nếu bạn không thể nhận được bất kỳ một điểm phục hồi nào có thể làm việc, tốt nhất là hãy xóa hết chúng đi và làm lại từ đầu, để có thể làm điều này đơn giản chỉ cần tắt System Restore đi và bật lại chúng là được.
Ở trong Windows XP, bạn chọn Start, Run gõ vào sysdm.cpl sau đó bấm Enter. Chọn thẻ System Restore ở hộp thoại mới hiện ra và đánh dấu vào mục Turn off System Restore, chọn Apply, sau đó bỏ đánh dấu ở trong Turn off System Restore chọn OK.
Đổi với Windows Vista, bạn chọn Start, gõ sysdm.cpl, bấm Enter ( hay chọn thẳng System Restore từ danh sách chương trình khi bạn gõ), chọn thẻ System Protection (hay chọn open System Protection) và bỏ đánh dấu ở Local Disk (C:). Chờ một chút sau đó bạn chọn Turn System Restore Off ở cửa sổ pop up System Protection, chọn Apply, sau đó đánh dấu lại Local Disk (C:) và bấm OK.
Vậy là bạn đã bỏ đi tất cả các điểm phục hồi và làm lại từ đầu. Vì vậy lời khuyên cho bạn là nên chọn một thời điểm mà bạn cho là tốt nhất để tạo điểm phục hồi vào mỗi tháng và các điểm sau sẽ được tạo tự động cho bạn. Chúng sẽ rất có ích cho bạn khi hệ điều hành mắc bệnh.
Tắt cửa sổ pop up yêu cầu khởi động lại của Windows Update. Có lẽ bạn cũng biết mỗi lần Window update, bao giờ nó cũng đưa ra một thông báo rất phiền hà cứ mỗi 5 phút một lần nhắc nhở bạn khởi động lại máy tính. Một giải pháp đó là tắt luôn cái cửa sổ pop up phiền hà này đi. Để làm được điều này, bạn hãy làm theo các bước sau (cách này chỉ sử dụng cho Windows XP Pro, Vista Business, Ultimate - bản XP Home và Vista Home Premium sẽ không có tác dụng) :
Bạn chọn Start, Run(Vista chọn Start) gõ gpedit.msc nhấn Enter. Ở phần bên trái của Group Policy Object Editor bạn chọn Local Computer, Policy, Computer Configuration, Administrative Templates, Windows Components, Windows Update. Ở phần bên phải nhần đúp chuột vào Re-prompt for restart with scheduled installations. Trong hộp thoại tiếp theo, chọn Enabled, và thiết lập số phút báo lại restart như ý bạn (chọn càng cao thì càng đỡ bị phiền hà nhiều). Sau khi chọn xong bấm OK và đóng cửa sổ Group Policy … lại.
Bùi Bình (theo PC World)

Bình luận