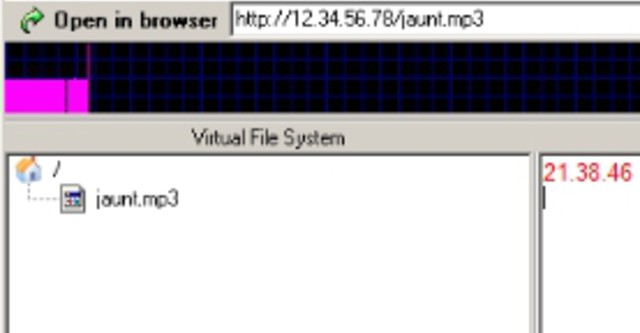
Bạn tải HFS tại địa chỉ software/171. Dung lượng HFS nhỏ gọn chỉ 550KB. Tương thích mọi Windows.
Sau khi đã tải hoàn tất, bạn chạy tập tin tải về. Khung thiết lập chung hiển thị. Bạn chọn Yes để tích hợp HFS vào menu chuột phải để sử dụng nhanh chóng chương trình khi cần chia sẻ File.
Khi đó, chương trình sẽ hiển thị ở khung chính như hình bên dưới, bạn nên chọn chế độ thiết lập nâng cao thông qua tùy chọn You Are In Expert Mode. Lần đầu tiên chạy chương trình, bạn chọn menu Self Test để kiểm tra sự hoạt động tốt của ứng dụng trên môi trường Windows máy tính của bạn. Nếu có một hộp thoại thông báo thành công, bạn sẽ được sử dụng HFS trong việc chia sẻ dữ liệu trên máy tính của mình.
Sau đây là các thiết lập chung khi dùng HFS.
Limits: Cho phép bạn tùy chọn cách tải từ máy client. Bạn có quyền thiết lập các lựa chọn nâng cao sau:
- Bans: Cho phép bạn cấm sự truy xuất từ các IP tùy chọn. Sau khi chọn vào mục này, bạn nhập trực tiếp địa chỉ IP và khung tương ứng. Trong trường hợp có nhiều IP thì bạn chọn Add Row và nhập tuần tự từng IP. Nhấn OK để hoàn tất.
- Speed Limit: Cho bạn tùy chọn băng thông tải từ các máy Client khác khi tải dữ liệu chia sẻ từ máy bạn. Bạn nhập số tương ứng tương đương với số KB/s. Bỏ trống đồng nghĩa với việc tải không giới hạn.
- Max Simultaneous downloads: tùy chọn này cho bạn thiết lập số lần tải dang dở tối đa từ một IP. Thiết lập này giúp bạn hạn chế được băng thông đi ra quá nhiều từ máy tính của mình. Bỏ trống đồng nghĩa với việc không giới hạn số lần tải đồng thời từ một IP.
- Prevent Leeching: Cho phép bạn thiết lập cho hay không cho các chương trình hỗ trợ tải File.
IP Address: Cho phép bạn tùy chọn kết nối với một IP bất kỳ.
Trong trường hợp bạn chia sẻ qua LAN, bạn không cần thiết lập. Tuy nhiên, khi bạn chia sẻ qua Internet thì bạn phải tự động thiết lập thông qua DNS với tác vụ Find External Address. Khi đó, chương trình sẽ tự động chọn IP tương ứng cho người dùng có thể lấy dữ liệu từ máy bạn thông qua Internet.
- Accept Connections On: Cho bạn chọn địa chỉ IP kết nối với máy tính chia sẻ. Nếu ngoài danh mục này thì kết nối sẽ bị ngắt. Bạn nên chọn Any Address.
- Dynamic DNS Updater: Cho phép bạn tự động cập nhật DNS thông qua các dịch vụ DNS miễn phí như DynDNS, CJB, No-IP. Do IP tại Việt Nam là các IP động nên các dịch vụ DNS sẽ tự động cập nhật nhanh địa chỉ IP khi share và hoàn toàn đơn giản khi thiết lập. Nếu bạn sử dụng dịch vụ DNS khác, bạn chọn Custom và làm theo hướng dẫn để cập nhật địa chỉ.
- Other Options: Đây là các thiết lập khác.
- User Accounts: Cho phép bạn thiết lập người dùng khi chia sẻ dạng chỉ định. Sau khi chọn vào mục này. Bạn sẽ gặp hộp thoại Accounts. Bạn chọn Add để thêm người dùng. Mỗi người dùng sẽ được định danh bằng một mật khẩu do bạn chỉ định. Nhấn OK khi bạn thiết lập xong.
Sử dụng HSF để chia sẻ tập tin như thế nào?
Tại khung chính chương trình, bên mục trái. Bạn click phải để tạo các dạng chia sẻ kèm theo thiết lập chính khi chia sẻ. Để chia sẻ một tập tin hay thư mục, bạn chọn Add Files/ Add Folder From Disk. Với tùy chọn chia sẻ thư mục, bạn sẽ có hai lựa chọn như sau: Với lựa chọn Real Folder, bạn được quyền chia sẻ các thư mục với dung lượng tập tin lớn thông qua cơ chế Cache. Khi đó yêu cầu máy tính phải mạnh và đường truyền tốt. Với lựa chọn Virtual Folder, mỗi khi chia sẻ sẽ được phân chia trực tiếp. Tùy theo cách chia sẻ của mình mà bạn có cách lựa chọn thích hợp. Sau đó, bạn có thể tùy chọn người cần được chia sẻ thông qua mục chọn Set User/Pass. Chọn icon hiển thị thông qua mục Icon. Các mục khác bạn nên để mặc định. Khi đó, bạn có thể kiểm tra việc chia sẻ thông qua việc kiểm tra địa chỉ với tùy chọn Open in Browser.
Có thể nói, HFS thật sự là một ứng dụng hữu ích dành cho những tay tập tành chia sẻ dữ liệu thông qua đường truyền ADSL. Bạn vừa có thể chia sẻ dữ liệu mà vẫn đảm bảo tính bảo mật hệ thống kèm theo các tùy chọn nâng cao khi thiết lập chia sẻ như qua http (port 80, ftp (port 21)…
Theo TNO




Bình luận
Chương trình này rất tiện lợi, giúp chia sẻ file nhanh! Cám ơn bạn PLMĐ!
Trong link ở phần Thư viện phần mềm, đề nghị sửa đường dẫn đến trang chủ của họ cho người xem dễ tìm hiểu:
http://bit.ly/b8PS4N
Tôi chạy phần mềm này trên máy ở VN, dùng dịch vụ của DynDNS để cập nhật địa chỉ IP. Nhưng mà vào thẳng IP address hoặc vào thông qua hostname của DynDNS đều không được. Hình như là còn gặp trục trặc về vấn đề NAT thì phải.
Bạn nào thử nghiệm thành công với máy tính nối ADSL ở VN, xin cho biết bạn có phải làm gì thêm để từ địa chỉ IP vào được máy của mình không? (tôi nghĩ là một IP đang được ISP cho nhiều người sử dụng, nếu chỉ có địa chỉ IP thôi thì không đủ phân biệt)
Mình nghĩ là ko xem được trên máy mình đâu tốt nhất là thử proxy đi