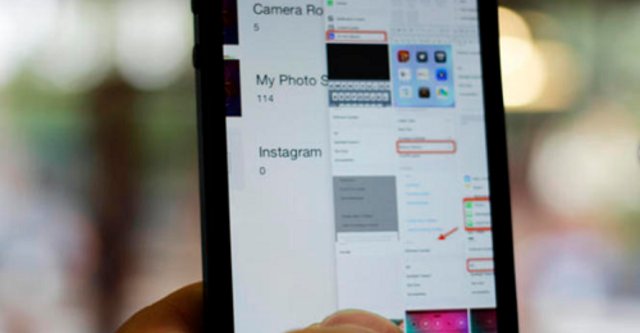
1. Quét qua phải để quay lại
Cử chỉ này đặc biệt tiện lợi khi điều khiển bằng một tay trên iPhone bởi vì nó có thể giúp bạn tiết kiệm thao tác thay vì phải “với” ngón tay cái đến vị trí nút Back để quay lại (thường nằm ở góc trên bên trái hay bên phải màn hình). Chỉ cần quét nhẹ màn hình qua phải từ lề bên trái là bạn có thể quay lại trang trước đó. Thao tác này được hỗ trợ trong nhiều ứng dụng chẳng hạn như Mail, Messages, trình duyệt Safari hay trong phần thiết lập Settings của hệ điều hành iOS.
2. Quét qua trái trong Messages để xem thời gian
Muốn xem thời gian nhận một tin nhắn trong ứng dụng Messages trong iOS 7 trở lên, bạn chỉ cần chọn một cuộc hội thoại cần xem, nhấn và giữ rồi quét qua trái màn hình. Khi đó, bên cạnh phần nội dung sẽ xuất hiện thời gian đến của mỗi tin nhắn riêng biệt trong cuộc hội thoại.
3. Lắc để làm lại trong Mail
Tính năng này tuy không mới nhưng nó thực sự tiện lợi trong ứng dụng Mail của phiên bản hệ điều hành iOS 7. Giờ đây, bạn có thể lắc nhẹ chiếc iPhone để hoàn tác (undo) việc soạn thảo, xóa email trong ứng dụng Mail. Sau khi lắc, ứng dụng sẽ xuất hiện hộp thông báo để người dùng xác nhận lại việc undo.
4. Phím tắt vào hộp thư nháp trong Mail
Muốn trở lại một email mà bạn đang soạn nhưng chưa gửi, trước khi phải thực hiện tìm kiếm trong toàn bộ ứng dụng Mail thông qua thư mục nháp (Drafts), bạn có thể truy cập vào bản thảo của mình một cách nhanh chóng bằng cách chỉ cần nhấn và giữ nút Compose ở góc dưới bên phải màn hình của hộp thư chính trong ứng dụng Mail.
5. Nhấn giữ phím dấu chấm để nhập nhanh “.com”
Trong trình duyệt Safari, bạn không thể tìm thấy phím “.com” trên bàn phím ảo nhưng thực tế là phím này đã bị ẩn đi. Chỉ cần nhấn và giữ phím dấu chấm “.”, một trình đơn chứa cụm từ “.com” cùng với các loại hậu tố tên miền phổ biến khác như “.net”, “.edu”, “.org”, “.us” hay “.vn” sẽ xuất hiện để bạn chọn lựa.
6. Nhấn giữ phím dấu phẩy để nhập dấu nháy đơn
Đây là một cử chỉ dành riêng cho iPad vì hai phím này nằm chung trên bàn phím ảo của iPad, trong khi trên iPhone thì hai phím này được tách rời hoàn toàn. Chỉ cần nhấn và giữ phím dấu phẩy trên bàn phím là bạn có thể nhập dấu nháy đơn một cách nhanh chóng và tiện lợi.
7. Nhấn, giữ và kéo để thay đổi lịch Calendar
Trong ứng dụng lập lịch Calendar của iOS, bạn có thể nhấn để mở một mục, sau đó chọn Edit rồi nhấn vào để thay đổi thời gian bắt đầu hoặc kết thúc hay các thông tin khác. Nếu bạn đã xác định một ngày cần chọn nào đó và chỉ cần thay đổi thời gian, có một cách nhanh hơn. Từ giao diện sắp xếp theo dạng ngày trong Calendar, chỉ cần nhấn giữ vào một cuộc hẹn và nó sẽ xuất hiện một nền màu tối hơn để cảnh báo rằng bạn có thể kéo nó đến một thời gian mới.
8. Cử chỉ với 4 và 5 ngón tay
Thao tác này thích hợp cho các thiết bị iOS có màn hình lớn như iPad hay iPad mini. Thông thường, bạn có thể nhấn đúp vào nút Home trên thiết bị iOS để làm xuất hiện thanh hiển thị các ứng dụng đang chạy ở dưới đáy màn hình. Sau đó bạn có thể đóng một ứng dụng bằng cách nhấn vào chữ "x" trên biểu tượng ứng dụng. Tuy nhiên, có một cách nhanh hơn là vuốt lên với 4 ngón tay từ bất kì màn hình ứng dụng nào. Sau đó bạn có thể đóng thanh hiển thị này bằng cách vuốt bốn ngón tay xuống. Khi đang ở trong một ứng dụng, bạn có thể vuốt ngang với 4 ngón tay để chuyển sang ứng dụng tiếp theo hoặc trước đó, trong khi thao tác vuốt chụm 5 ngón tay lại sẽ giúp bạn trở về màn hình chính.
9. Quét lên để đóng nhanh ứng dụng
Trong iOS 7 trở lên, bạn có thể nhấn đúp vào nút Home và thấy xuất hiện các biểu tượng ứng dụng đang chạy ngay bên dưới một ảnh chụp màn hình của ứng dụng. Để ép buộc một ứng dụng nào đó đóng ngay tức thì, hãy quét nhẹ ảnh chụp màn hình của ứng dụng đó lên trên.
10. Điều khiển khi Control Center được kích hoạt
Control Center là một tính năng mới được Apple bổ sung vào từ phiên bản iOS 7, cho phép người dùng kích hoạt và sử dụng từ màn hình khóa, màn hình chính hay trong các ứng dụng đang chạy. Control Center cung cấp các phím tắt cho phép bạn bật tắt những kết nối thông dụng, điều chỉnh độ sáng màn hình, chơi nhạc, cùng nhiều thiết lập khác. Tuy nhiên, bạn có thể hạn chế các thao tác cử chỉ liên quan đến Control Center bằng cách vào mục Settings > Control Center.
Theo PC World VN.










Bình luận