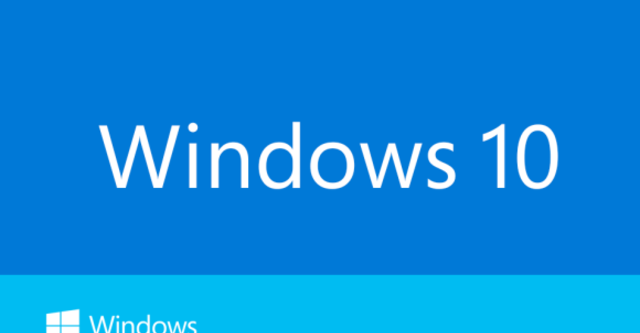
Một số lưu ý trước khi cài đặt
Một phần của điều khoản dịch vụ mà bạn cần đồng ý khi đăng kí Windows Insider được Microsoft nhấn mạnh:
Dịch vụ này bao gồm phần mềm phát hành để thử nghiệm trước. Điều này có nghĩa bạn có thể thường xuyên gặp sự cố, và trong trường hợp hiếm có thể làm mất mát dữ liệu. Để phục hồi, bạn có thể phải cài đặt lại ứng dụng, hệ điều hành, hoặc reset bộ nhớ trên điện thoại. Sử dụng dịch vụ trên một số thiết bị có thể ảnh hưởng đến bảo hành của bạn (xem thông tin từ nhà cung cấp), và khi tham gia người dùng cần thường xuyên sao lưu dữ liệu.
Như vậy, bạn cần sao lưu dữ liệu trước khi bắt đầu. Nhiều giải pháp như sao lưu lên Dropbox, tài liệu lưu vào ổ cứng ngoài... có thể được đưa ra. Chỉ cần chắc chắn rằng dữ liệu của bạn được an toàn và đảm bảo trong trường hợp xấu khi phải cài đặt lại Windows 10 Technical Preview.
Yêu cầu với Windows 10 Technical Preview
Như đã đưa tin, Windows 10 Technical Preview yêu cầu thông số kĩ thuật tối thiểu về cơ bản tương tự như với Windows 8.1, bao gồm:
- VXL: 1 GHz hoặc cao hơn, hỗ trợ PAE, NX và SSE2
- RAM: 1 GB (32 bit), hoặc 2 GB (64 bit)
- Không gian trống: 16 GB
- Card đồ họa: hỗ trợ Microsoft DirectX 9 với trình điều khiển WDDM
Một số lưu ý bổ sung: Bạn cũng cần một tài khoản Microsoft và truy cập Internet. Nếu muốn truy cập Windows Store hay sử dụng Windows Apps, độ phân giải màn hình thấp nhất phải là 1024x768 pixel. Phiên bản hiện tại có sẵn với các tiếng Anh, Trung (giản thể) và Bồ Đào Nha.
Khi đảm bảo các thông tin, bạn hãy truy cập vào địa chỉ preview.windows.com và nhấn vào nút Get Started. Sau khi đăng kí Windows Insider, bạn sẽ được nhắc nhở tải về Windows 10 Technical Preview. Chọn phiên bản phù hợp với hệ thống cũng như ngôn ngữ, sau đó khi lại mã khóa sản phẩm cho Technical Preview là "NKJFK-GPHP7-G8C3J-P6JXR-HQRJR"
Cài đặt Windows 10 Technical Preview
Với tất cả những gì đã đảm bảo, việc tiếp theo là tải bản Technical Preivew về máy tính dưới định dạng file ISO. Việc cài đặt có thể được thực hiện thông qua một máy ảo hoặc phân vùng ổ cứng riêng bằng cách ghi file ISO ra một đĩa DVD.
Với máy ảo
Đây là lựa chọn dễ dàng nhất. Bạn có thể sử dụng một số công cụ máy ảnh, chẳng hạn VirtualBox của Oracle vốn rất phổ biến.
Tuy nhiên, có ba sự khác biệt rất quan trọng khi bạn đang cài đặt Windows 10 trên máy ảo chính là thiết lập máy ảo Windows 10, cần chọn Windows 8.1 là hệ điều hành. Sau đó, vào Settings > System. Tại tab Motherboard, đảm bảo hộp bên cạnh Enable EFI và Enable PAE/NX đã được chọn.
Điều này rất cần thiết, bởi trong thử nghiệm khi cài đặt bản 64 bit trên VirtualBox, việc cài đặt ngay sau khi có thông báo yêu cầu nhấn phím bất kì để khởi động hiển thị trên màn hình, mặc dù đây không phải là trường hợp xảy ra với mọi người.
Với phân vùng ổ cứng
Chạy hệ điều hành trên máy ảo sẽ hi sinh một phần hiệu suất máy tính, đặc biệt nếu bạn không trang bị CPU đa lỗi hoặc nhiều RAM. Nếu muốn trải nghiệm Windows 10 Technical Preview nguyên bản, bạn có thể tạo một phân vùng mới trên ổ cứng và cài đặt nó (theo khuyến cáo nên làm trên máy thứ hai nếu muốn an toàn).
Quá trình các bước cài đặt Windows 10 Technical Preview về cơ bản khá giống với Windows 8 cũng như Windows 7.
Nguồn PC World.




Bình luận