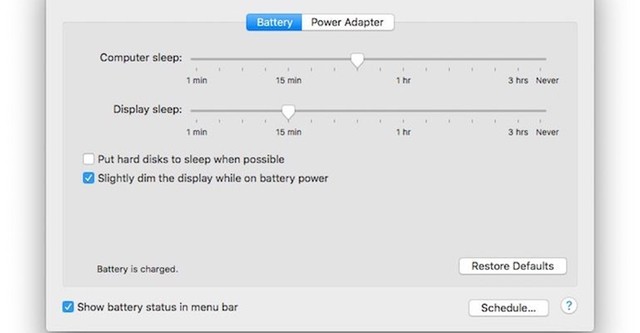
Đã bao giờ bạn thắc mắc rằng vì sao pin laptop của mình nhanh chóng hết chỉ sau ít giờ sử dụng? Nhiều người sẽ bối rối trước câu hỏi đó, nhưng trên thực tế, câu trả lời vô cùng đơn giản: "Màn hình". Với các thiết bị công nghệ như laptop, smartphone, màn hình của thiết bị chính là thứ ngốn nhiều pin nhất. Cụ thể hơn, năng lượng từ pin bị tiêu tốn nhiều nhất cho các đèn nền (backlight) vốn được dùng để chiếu sáng các điểm ảnh trên màn hình thiết bị.
Bởi vậy, cách hiệu quả để tăng thời lượng pin chính là giảm độ sáng của màn hình. Trên các laptop chạy Windows 10 hoặc laptop MacBook của Apple, bạn có thể làm điều này bằng phím bấm giảm độ sáng có sẵn trên bàn phím. Tuy nhiên, nếu muốn tự động hóa công việc này, bạn sẽ phải lần tìm trong phần cài đặt theo hướng dẫn bên dưới.
Thay đổi cài đặt cho màn hình
Quản lí độ sáng màn hình trong Mac OS X
Bạn mở System Preferences và click vào Display. Ở thẻ Display, bạn sẽ thấy một thanh trượt cho phần Brightness (độ sáng). Bạn kéo thanh trượt này tới 1 điểm phù hợp giữa "mức trần" (siêu sáng) và "mức sàn" (siêu tối). Thế nào là phù hợp? Về cơ bản, độ sáng thấp sẽ là sự lựa chọn thích hợp nếu bạn dùng máy vào ban đêm, trong phòng tối không bị ánh sáng mặt trời trực tiếp chiếu vào. Giảm độ sáng trong trường hợp này không chỉ giúp kéo dài thời lượng pin, mà còn có lợi cho mắt của bạn (đỡ mỏi mắt hơn).
Ngược lại, bạn cần chỉnh độ sáng lên cao khi ngồi ở môi trường ánh sáng mạnh, bởi chỉ có như vậy bạn mới có thể đọc và xem rõ ràng các nội dung (ảnh, chữ) trên màn hình.
Bên dưới thanh trượt sẽ có một hộp tích chọn mang tên Automatically adjust brightness, nhằm giúp tự động điều chỉnh độ sáng. Tùy vào môi trường sử dụng máy mà tùy chọn này có giúp bạn tăng thời gian dùng pin hay không. Nhìn chung, nếu bạn dùng máy trong văn phòng có không gian không bị quá chói, hoặc dùng máy vào buổi sáng khi mặt trời chưa lên quá cao, tốt nhất hãy tắt hộp tích chọn này để OS X không tự động tăng độ sáng màn hình. Bạn nên thực hiện việc chỉnh độ sáng thủ công trong những trường hợp sử dụng này.
Ngược lại, nếu phải làm việc nhiều giờ trong điều kiện ánh sáng xung quanh thấp, làm việc vào ban đêm, bạn nên bật tính năng tự động chỉnh độ sáng để hệ thống giảm độ sáng cho màn hình và tiết kiệm pin cho máy.
Trong OS X còn có 1 thiết lập nữa liên quan tới màn hình, đó chính là tính năng Energy Saver (tiết kiệm năng lượng) nằm trong System Preferences. Bạn nên vào đó và tích chọn vào ô
Slightly dim the display while on battery power để OS X tự giảm độ sáng màn hình khi máy không cắm sạc và đang chỉ dùng pin.
Để màn hình hoạt động khi bạn có việc phải ra ngoài hoặc bận làm việc khác là sự lãng phí pin rất lớn. Ở trang Energy Saver, bạn có thể thiết lập thời gian cho Computer Sleep và Display Sleep. Sau thời gian này, nếu bạn không thực hiện thao tác gì trên máy, hệ thống sẽ tự động đưa máy và màn hình về chế độ ngủ (sleep) để tiết kiệm năng lượng.
Lời khuyên ở đây là bạn hãy thiết lập khoảng thời gian ngắn nhất có thể đối với thẻ Battery bởi nó giúp bạn tiết kiệm pin cho máy. Mức độ quan trọng, tất nhiên, sẽ là ít hơn đối với thẻ Power Adapter bởi lúc này bạn đang cắm sạc cho máy.
Với Windows 10
Với laptop chạy Windows 10, bạn vào Control Panel > Hardware and Sound > Power Options, lựa chọn chế độ Balanced hoặc Power saver để đảm bảo hệ thống tự cân bằng và tối ưu thời gian dùng pin cho máy. Bạn chỉ nên chọn dùng chế độ High performance trừ những trường hợp ưu tiên hiệu năng (như khi chơi game đồ họa cao, dùng phần mềm đồ họa).
Với Windows 10, bạn còn có thể thay đổi các cài đặt cho màn hình từ Settings trong màn hình Start của hệ điều hành này.
Để thay đổi, bạn vào Start rồi chọn biểu tượng Settings (biểu tượng bánh răng cưa) ở bên trái, sau đó chọn System.
Hệ thống sẽ tự động mở mục Display, và bạn sẽ thấy một thanh trượt giúp điều chỉnh độ sáng màn hình sẽ xuất hiện bên dưới mục này.
Tiếp theo, bạn vào mục Battery ở menu bên trái (phía dưới mục Display mà chúng ta nói đến ở trên), kéo xuống phần Battery saver. Bạn tích chọn vào ô Turn battery saver on automatically…, bật On ở Battery saver status, và chọn vào ô Lower screen brightness... Battery saver là tính năng mới trên Windows 10 giúp hạn chế các hoạt động ngầm, hạn chế việc push các thông báo notification để tăng thời lượng pin.
Theo mặc định, Battery saver sẽ được kích hoạt tự động khi pin chỉ còn 20%. Bạn điều chỉnh thanh trượt để kích hoạt tính năng này khi pin vẫn đang ở các mức cao hơn.
Cuối cùng, bạn chọn vào mục Power & sleep ở menu bên trái để lựa chọn khoảng thời gian mà sau đó màn hình sẽ tự động tắt và PC tự động bật chế độ ngủ nếu bạn không có bất kì hoạt động nào.
Đèn nền bàn phím
Tương tự đèn nền màn hình, đèn nền bàn phím cũng là một nguồn gây tốn pin. Bởi vậy, bạn cần tắt nó đi khi không cần đến.
Cả OS X và Windows 10 đều có tùy chọn cho phép tắt đèn nền bàn phím sau 1 khoảng thời gian bạn không dùng đến máy. Tùy chọn này trên Windows 10 không đồng nhất, và nó tùy thuộc vào việc PC của bạn do hãng nào sản xuất; còn trên OS X, bạn sẽ tìm thấy nó trong System Preferences > Keyboard.
Tắt Wi-Fi, Bluetooth; ngắt kết nối phụ kiện
Dù không ngốn pin như 2 thành phần trên, thế nhưng Wi-Fi, Bluetooth cũng là nguồn gây tốn pin cho máy. Đó là bởi 2 tính năng này cũng cần dùng tới pin cho việc quét các thiết bị xung quanh cũng như để duy trì việc kết nối. Bạn cần tắt 2 chức năng này đi khi không dùng đến.
Các phụ kiện bạn gắn vào laptop qua cổng kết nối nếu không có nguồn điện riêng vẫn sẽ cần tới pin laptop để hoạt động, bởi vậy, bạn cần tháo chúng ta nếu không có nhu cầu sử dụng.
Theo ICTnews.


Bình luận