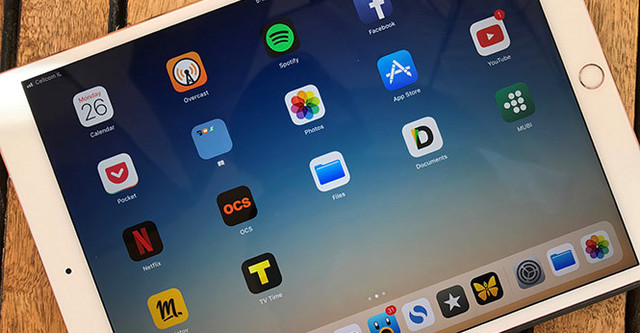
Files được Apple thiết kế để giúp iPad trở nên mạnh mẽ hơn như trên laptop nhưng nó cũng có thể làm việc cả trên iPhone với cách gần tương tự ngoại trừ khả năng kéo/thả. Files cung cấp một nơi cho tất cả các tập tin của bạn, thay thế ứng dụng iCloud Drive trong các phiên bản trước của iOS. Bạn có thể truy cập các tập tin từ bất kì dịch vụ nào, truyền tập tin giữa các dịch vụ và tìm kiếm tất cả tập tin từ Files.
Mặc dù Files có thể xử lí một số tập tin nhưng không nhiều, thay vào đó Apple khuyến cáo người dùng nên sử dụng iCloud Drive để các tập tin được đồng bộ hóa trên các thiết bị.
Cách sử dụng Files
Bạn không nhất thiết phải sử dụng Files khi iOS vẫn hoạt động giống như trước đây, ví dụ nếu sử dụng Dropbox bạn có thể quản lí tập tin thông qua ứng dụng Dropbox… Nhưng nếu muốn quản lí các tập tin, bạn có thể sử dụng Files, cho phép truy cập các tập tin lưu trữ trong iCloud Drive, các tập tin nội bộ trên iPhone hoặc iPad…
Nếu sử dụng iCloud Drive, bạn chỉ có thể nhấp vào iCloud Drive để xem và quản lí các tập tin. Nếu sử dụng các dịch vụ khác, bạn có thể nhấn Edit và thao tác với chúng. Dịch vụ sẽ chỉ xuất hiện nếu bạn đã cài đặt ứng dụng của chúng và kích hoạt hỗ trợ Files.
Với Files, bạn có thể chạm nhiều tập tin, bao gồm hình ảnh và PDF, để xem chúng trực tiếp. Bạn cũng có thể chạm 3D Touch vào tập tin để xem trước chúng. Tính năng đánh dấu cũng có sẵn khi bạn mở nhiều loại tập tin, chỉ cần chạm vào biểu tượng bút chì ở góc trên cùng bên phải.
Các ứng dụng cũ hỗ trợ tiện ích mở rộng của nhà cung cấp dịch vụ sẽ xuất hiện dưới dạng tùy chọn trong Files, tuy nhiên chúng cần được cập nhật để mọi thứ hoạt động tốt nhất. Các nút ở đầu màn hình cho phép bạn tạo một thư mục mới và thay đổi cách sắp xếp các tập tin trên màn hình này. Bạn có thể chọn nhiều tập tin cùng lúc bằng cách bấm vào nút Select.
Để sao chép, đổi tên, di chuyển, chia sẻ, gắn thẻ, hoặc xem thông tin về một tập tin hãy nhấn giữ vào nó sẽ thấy một menu xuất hiện. Chạm tùy chọn bạn muốn trong trình đơn, Files sẽ cho phép bạn di chuyển tập tin giữa nhiều dịch vụ lưu trữ đám mây, do đó bạn có thể di chuyển tập tin từ iCloud Drive sang Dropbox hoặc ngược lại.
Khi xem Files, bạn có thể nhấn vào tùy chọn Share để mở nó trong bất kì ứng dụng nào hỗ trợ loại tập tin đó hoặc thực hiện các tác vụ khác, bao gồm cả chia sẻ qua AirDrop. Bạn sẽ thấy tùy chọn Save to Files trong bảng chia sẻ trong toàn bộ hệ thống, cho phép nhanh chóng lưu tập tin vào ứng dụng Files. Nhấp vào và bạn có thể chọn nơi muốn lưu tập tin.
Ngoài ra bạn cũng có thể nhấp vào thẻ Recent để truy cập nhanh các tập tin đã mở gần đây hoặc Recently Deleted để xem tập tin vừa xóa, gắn thẻ tập tin với màu khác hoặc đánh dấu dưới dạng mục yêu thích để truy cập nhanh hơn khi duyệt tập tin.
Kéo/thả trên iPad
Trên iPhone bạn chỉ có thể kéo/thả các tập tin trong ứng dụng Files, nhưng trên iPad bạn có thể làm việc với cả những ứng dụng khác. Ví dụ, bạn có thể nhấn giữ vào tập tin trong Files và kéo nó vào ứng dụng khác để di chuyển tập tin qua lại, rất tiện lợi khi khai thác chức năng đa màn hình của iPad. Bạn cũng có thể kéo tập tin trong ứng dụng Files, kéo dock mới từ dưới cùng màn hình, di chuột qua biểu tượng ứng dụng trong dock để mở ứng dụng và thả tập tin vào đó.
Kéo/thả cũng làm việc với ứng dụng khác, cho phép bạn kéo nội dung từ các ứng dụng khác và lưu nó dưới dạng tệp tin trong Files. Không có gì thực sự đặc biệt về Files khi mà iOS 11 chỉ cho phép các ứng dụng giao tiếp thông qua kéo/thả. Một số ứng dụng có thể cần phải được cập nhật để hỗ trợ kéo/thả đúng cách.
Files sẽ hiển thị nhiều nội dung hơn trên màn hình lớn hơn của iPad. Điều này giúp bạn dễ dàng kéo/thả các tệp tin bên trong ứng dụng. Bạn có thể kéo/thả tập tin vào dịch vụ khác để di chuyển nó đến Recently Deleted để xóa hoặc gắn thẻ hoặc chọn nhiều tập tin trước khi kéo/thả.
Bạn có thể khai thác hệ thống phím tắt khi tương tác với Files, rất hữu ích khi làm việc trên iPad nhờ hỗ trợ bàn phím ngoài. Hãy chạm phím Cmd trên bàn phím để xem danh sách các phím tắt mà bạn có thể sử dụng.
Nhìn chung, Files không cung cấp cho iPhone hoặc iPad một hệ thống quản lí tập tin cục bộ, thay vào đó nó làm cho mọi người dễ dàng làm việc với các tập tin và di chuyển chúng giữa các ứng dụng, đặc biệt là iPad.
Theo Thanh Niên.





Bình luận