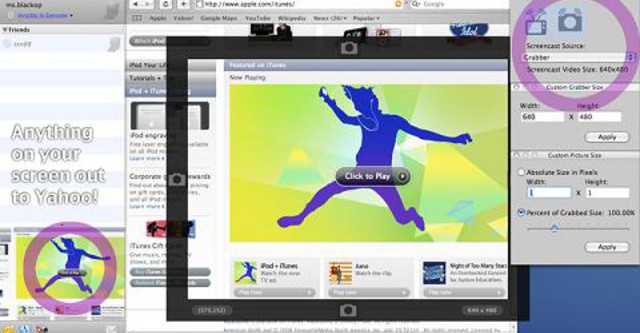
1. GrabberRaster
GrabberRaster là một ứng dụng tuyệt vời, giúp bạn có thể chụp liên hồi màn hình nền cũng như có thể "bắt" được bất cứ thứ gì có trên màn hình máy tính của bạn.
GrabberRaster còn trợ giúp người dùng giảm kích cỡ ảnh và lưu lại bằng một click chuột.
Tham khảo và tải về GrabberRaster tại đây.
2. Copernicus
Copernicus là một ứng dụng "cừ khôi" hoàn toàn miễn phí sử dụng trên hệ điều hành Mac. Copernicus không chỉ giúp bạn chụp lại màn hình nền với số lượng ảnh không hạn chế mà còn cho phép người dùng tạo ra những đoạn phim ngắn với những bức ảnh vừa chụp trên.
Tham khảo và tải về Copernicus tại đây.
3. InstantShot!
InstantShot! giúp bạn có được một công cụ với chức năng cơ bản chụp toàn màn hình nền, một phần hoặc theo cửa sổ khung các chương trình hiển thị. Một số tính năng thú vị khác trong InstantShot! đó là có thể cài đặt thời gian sẽ chụp hình, chụp nhiều bức một lần trong cùng thời điểm và hơn thế nữa.
Tham khảo và tải về InstantShot! tại đây.
4. SnapNDrag
SnapNDrag lại là một công cụ khá đơn giản, một ứng dụng miễn phí dành cho máy Mac của bạn để hỗ trợ việc chụp màn hình nền trở nên đơn giản hơn. Chỉ với một cú nhấp nhuột trên nút hiển thị chương trình, bạn đã có thể chụp được bức hình nền mong muốn và sau đó kéo kết quả vừa đạt được tới một ứng dụng khác hoặc tới Finder.
Tham khảo và tải về SnapNDrag tại đây.
5. ScreenCaptureX
ScreenCaptureX là một ứng dụng miễn phí khác dùng cho việc chụp màn hình nền. Bạn có thể chọn chế độ chụp toàn màn hình hoặc chụp theo vùng lựa chọn. ScreenCaptureX có thể giúp bạn lưu lại bức ảnh với định dạng nén mặc định là JPEG hoặc tuỳ biến định dạng khác như PNG hoặc PICT nến muốn. Một điều đặc biệt là ScreenCaptureX còn có thể giúp người dùng thực hiện việc chụp hình... chính nó!
Tham khảo và tải về ScreenCaptureX tại đây.
Văn Vượng (theo Smashingdownloads)





Bình luận
có phím tắt chụp màn hình trong Mac mà ko cần phầm mềm hỗ trợ đó là :
Cách thứ nhất: chụp toàn màn hình.
1. Chuyển tới màn hình mà bạn sẽ muốn Print Screen.
2. Nhấn đồng thời 3 phím ⌘ + Shift + 3, sau đó thả ra.
Cách thứ 2 :chụp theo kích thướt bạn muốn bởi việc kéo chuột.
1. Chuyển tới màn hình mà bạn sẽ muốn Print Screen.
2. Nhấn đồng thời 3 phím ⌘ + Shift + 4, sau đó thả ra.
3. Bây giờ, bạn sẽ thấy trên màn hình sẽ xuất hiện con trỏ chuột có dấu + và tọa độ chuột.
4. Nhấn chuột trái xuống, drag chuột chọn kích cỡ bạn muốn, sau đó thả chuột trái ra.
Cách 3 : chụp theo cửa sổ đang hoạt động (Window Active)
1. Chuyển tới màn hình mà bạn sẽ muốn Print Screen.
2. Nhấn đồng thời 3 phím ⌘ + Shift + 4, sau đó thả ra.
3. Lúc này bạn hãy nhấn phím Spacebar một lần.
4. Giờ đây bạn sẽ thấy một cái Camera hiện ra, bạn hãy di chuyển đến đối tượng cửa sổ (Window) bạn muốn Print Screen.
copy from site(hnkhoa.com)
Cảm ơn nha, cách 3 mình không biết