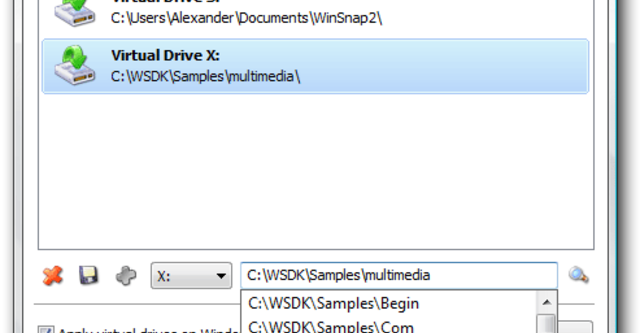
Sử dụng Visual Subst
Nhỏ gọn, cung cấp hai bản: một không cần tiến hành thủ tục cài đặt và hai ngược lại. Với phiên bản ko cài đặt các bạn chỉ cần tải xuống tập tin thực thi *.exe và click đúp lên nó là có thể sử dụng được.
Điểm khẳng định đẳng cấp của Visual Subst so với phương thức viết lệnh đó là giao diện tương tác trực quan, thân thiện và bắt mắt, giúp các bạn dễ dàng gán một biểu tượng ổ đĩa thay thế cho một thư mục bất kì một cách nhanh chóng. Đồng thời cung cấp tính năng thiết đặt drive ảo của bạn song hành cùng startup Windows.
Việc đầu tiên các bạn cần làm là click chuột lên biểu tượng kính lúp ở ngoài cùng bên tay phải, tiến hành lựa chọn đường dẫn thư mục muốn áp dụng theo cây. Sau đó chọn một kí tự ổ đĩa trong danh sách (bao gồm những kí tự chưa hiện hành trên hệ thống), tiếp tục nhấp chọn nút mở rộng màu xanh lá non nằm trước thanh lựa chọn kí tự ổ đĩa để bổ sung một ổ đĩa ảo. Các bạn có thể thêm nhiều hơn nữa với cách làm tương tự trên.
Hãy tích kiểm tùy chọn "Apply virtual drives on Windows startup" nếu bạn muốn.
Bây giờ, hãy mở cửa sổ Computer lên, bạn sẽ nhìn thấy sự thay đổi về số lượng các ổ đĩa của mình.
Chú ý rằng ổ đĩa ảo ta tạo được đóng vai trò là bản sao của ổ đĩa lưu trữ nội dung các thư mục không phải của hệ thống.
Và bây giờ, nếu các bạn thấy thích thú hay muốn thay đổi chút ít thói quen sử dụng để tạo cảm hứng thì hãy tải xuống: Bản không cần cài đặt hoặc bản phải cài đặt.
Sử dung Cửa sổ dòng lệnh
Tiện cũng xin nói lại cho các bạn biết cách thức viết lệnh trong Cửa sổ dòng lệnh, cũng khá thú vị và hay ho. Cú pháp của nó là:
subst <driveletter> <folder path>
Lấy ví dụ, nếu bạn muốn gán đường dẫn tới thư mục desktop hiển thị dưới một drive ảo kí tự M thì các bạn viết theo sau:
subst M: c:\users\geek\desktop
Để xóa bỏ các bạn nhập cú pháp tương tự sau (với M là ổ đĩa vừa được thiết tạo trên:
subst M: /D
Mạnh Tùng (Theo Howtogeek)






Bình luận
Cái này có khác gì với Map một thư mục ngay tại máy thành ổ đĩa không vậy? Cú pháp lệnh subst cũng cực kì dễ nhớ: subst tên-ổ-đĩa blabla.