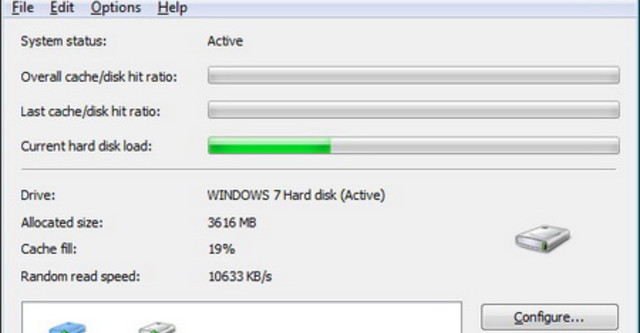
Hai cải tiến đáng chú ý của eBoostr 4.0 Beta là tương thích hoàn toàn với Windows 7 và cho phép tận dụng lượng RAM không được sử dụng trên máy tính Windows 32-bit có 4GB RAM để làm bộ đệm.
Cơ chế hoạt động tương tự tính năng ReadyBoost của Windows Vista/7 nhưng eBoostr có hiệu lực với cả Windows XP. Điểm đáng nói không riêng ổ USB (gồm ổ cứng di động, thẻ nhớ), nếu máy tính dùng hai ổ cứng gắn trong, eBoostr 4.0 Beta còn có thể “mượn” dung lượng của ổ cứng gắn trong thứ hai làm bộ đệm giúp tăng tốc Windows (khỏi sợ ảnh hưởng đến tuổi thọ của ổ USB).
Bên cạnh đó, để tránh lãng phí cho chủ nhân máy tính dùng RAM 4GB nhưng cài Windows 32-bit (Windows 32-bit chỉ nhận tối đa 3,25GB RAM), eBoostr 4.0 Beta sẽ tận dụng lượng RAM thừa ra này làm bộ đệm, nhằm cải thiện hiệu suất làm việc cho hệ thống.
Phiên bản eBoostr v4.0.Build 544 Beta có dung lượng 3,15MB, tương thích với Windows XP/Vista/7, tải bản thử nghiệm miễn phí đến ngày 15-2-2010 tại đây. Hoàn tất việc cài đặt, bạn bấm Finish cho máy tính khởi động lại.
* Trong hộp thoại eBoostr First Run xuất hiện khi vào lại Windows, bạn bấm nút Yes. Ở hộp thoại eBoostr Configuration Wirard: Welcome kế tiếp, bạn thấy tùy chọn Detect and use hidden system memory được đánh dấu, đồng nghĩa chương trình sẽ dò tìm và tận dụng bộ nhớ ẩn (bộ nhớ còn thừa) trên máy tính có RAM từ 4GB trở lên nhưng cài Windows 32-bit. Bạn gắn những ổ USB dùng làm bộ đệm vào máy tính, rồi bấm Next để tiếp tục.
Ngay sau đó chương trình sẽ dò tìm thiết bị (ổ cứng gắn trong, ổ USB) có khả năng dùng làm bộ đệm, cũng như tự động xác lập kích thước bộ đệm thích hợp (tùy thuộc dung lượng còn trống trên từng ổ). Khi thấy thông điệp Done, bạn bấm Next.
Chuyển sang hộp thoại eBoostr Configuration Wirard: Recommended configuration, bạn xem qua những ổ đĩa được khuyến cáo chọn làm bộ đệm, kèm theo kích thước bộ đệm cụ thể (mục Cache size). Những thông tin nằm dưới từng ổ đĩa cho biết tốc độ đọc, thời gian truy xuất ngẫu nhiên mặc định của ổ đĩa và khả năng cải thiện tốc độ đọc ngẫu nhiên.
Bạn cũng có thể bỏ dấu chọn trước ổ đĩa không muốn dùng làm bộ đệm. Xong, bấm Next.
Đến với hộp thoại eBoostr Configuration Wizard: Confirm, bạn giữ nguyên tùy chọn Build cache now, đánh dấu tùy chọn Encrypt cache contents on removable devices nếu muốn mã hóa file cache trên ổ USB, rồi bấm Next để chương trình bắt đầu khởi tạo file cache trên những ổ đĩa vừa chọn.
Tiếp theo, bạn nhấp đôi chuột vào biểu tượng của eBoostr trên khay hệ thống để mở giao diện chính của eBoostr và xem diễn tiến của quá trình tạo cache. Khi thông điệp Active xuất hiện là hoàn thành.
Lúc này, mọi thao tác xử lý trong Windows đều nhanh hơn trước, đặc biệt là tốc độ truy xuất dữ liệu trong ổ cứng. Nếu muốn thay đổi kích thước bộ đệm mà eBoost sử dụng trên ổ đĩa nào, từ giao diện chính bạn rê chuột vào ổ đó rồi bấm Configuration. Trong hộp thoại mở ra, bạn chọn ổ đĩa từ khung bên trái, rồi kéo con chạy dưới trường Select the cache size điều chỉnh kích thước bộ đệm. Xong, bấm OK.
Lưu ý: nút Autoconfiguration để mở lại hộp thoại eBoostr Configuration Wirard: Welcome.
Trong trường hợp dung lượng ổ đĩa dùng làm bộ đệm sắp đầy, bạn có thể loại bỏ file cache trên ổ này bằng nút Remove.
* Cải thiện tốc độ xử lý cho các ứng dụng là một tính năng hay của eBoostr 4.0 Beta không thể không nhắc đến. Để khai thác, bạn vào menu Options, chọn Applications priority và đợi chút xíu trong khi eBoostr dò tìm tất cả chương trình đang cài trong máy.
Trên hộp thoại hiện ra sau đó, bạn tìm những chương trình ưa thích muốn được tăng tốc từ khung Applications found bên phải, rồi kéo thả biểu tượng của chúng vào khung Accelerated applications bên trái là được. Xong, bấm Save để xác nhận.
Lưu ý:
- Muốn chuyển ngôn ngữ trên giao diện eBoostr 4.0 Beta từ tiếng Anh sang tiếng Việt, bạn vào menu Options > Language và chọn “Tiếng Việt” nằm cuối danh sách.
- Cũng trên menu Options, dòng Power save mode mặc định sẽ được đánh dấu, đồng nghĩa chế độ tiết kiệm năng lượng cho laptop/netbook đang hoạt động.
- Mỗi khi bạn đóng biểu tượng trên khay, eBoostr 4.0 Beta sẽ không hỗ trợ tăng tốc RAM và các ứng dụng nữa.
(Theo TuoiTreOnline)




Bình luận