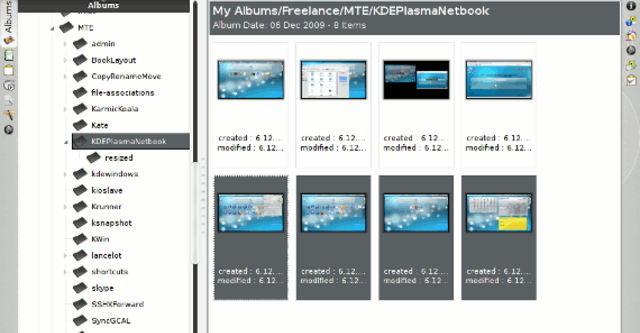
digiKam có thể thực hiện các nhiệm vụ hàng loạt với các chức năng sau đây:
- Border: Tạo khung xung quanh bức ảnh của bạn.
- Color: Thay đổi màu sắc của bức ảnh của bạn bằng cách sử dụng hiệu ứng, bao gồm bình thường, mờ, và đơn sắc.
- Convert: Chuyển đổi qua lại giữa một số định dạng, bao gồm JPEG, PNG, và TIFF.
- Filter: làm sắc nét, Despeckle, mờ, và các tùy chọn lọc khác.
- Rename: Không chỉ đổi tên đơn thuần, nó còn cho phép bạn thay đổi tên bao gồm cả định dạng ngày và số thứ tự.
- Recompression: Chế độ nén ảnh JPEG, PNG, TIFF, hoặc TGA chất lượng cao hơn, tốt hơn
- Resize: Thay đổi kích thước hình ảnh phù hợp sử dụng cho trang web và chia sẻ, cũng như lưu trữ.
- RAW converter: chuyển đổi hình ảnh trực tiếp từ camera.
Ngoài ra, tính năng chỉnh sửa tiêu chuẩn có thể được áp dụng cho nhiều hình ảnh. Chúng bao gồm: chuyển đổi hình ảnh sang màu đen và trắng, xoay, lật, EXIF dữ liệu và nhiều những tính năng khác.
Thủ tục chỉnh sửa ành hàng loạt về bản chất là như nhau cho tất cả các thao tác:
- Chọn hình ảnh trong album bạn muốn chỉnh sửa. Để làm điều này, giữ phím Ctrl và đánh dấu những hình ảnh phù hợp, hoặc nếu không phải là tất cả cả file ảnh trong một hàng, bạn nhấn vào biểu tượng Plus ở trên cùng bên trái cửa sổ. Để chọn tất cả các hình ảnh, nhấn Ctrl-A.
- Nhấp vào menu “Tools” (hoặc "Images" tùy thuộc vào công việc) và sau đó chọn một trong những lựa chọn chức năng xử lý ảnh hàng loạt trong menu đổ xuống.
- Một cửa sổ mới sẽ xuất hiện, và ở đầu có một trình đơn thả xuống. Chọn hiệu ứng bạn muốn áp dụng.
- Chọn tiếp bất kỳ lựa chọn có sẵn.
- Tại thời điểm này, bạn cũng có thể thêm hoặc loại bỏ các hình ảnh với với các nút bên phải.
- Chọn thư mục đích..
- Chọn chế độ ghi đè mặc định là. "Reaname”. Sử dụng cho những người cẩn thận.
- Cuối cùng bấm nút “Start” để chương trình bắt đầu xử lý.
Để chỉnh sửa nhiều các tập tin, bạn có thể sử dụng công cụ Batch Queue Manager được tìm thấy trong phần thứ hai của trình đơn "Tools".
- Trong "Queue Settings", chọn thư mục mà bạn muốn sử dụng. Bạn cũng có thể thay đổi tác vụ và đổi tên tập tin cài đặt.
- Trong cửa sổ digiKam chính, chọn hình ảnh bạn muốn sử dụng và kéo chúng vào cửa sổ queue manager.
- Trong " Batch Tools Available" có sẵn, chọn những công cụ mà bạn muốn thực thi. Nhấp chuột phải trên một trong những chức năng bạn muốn và nhấn "Assign Tool". Bạn có thể gán nhiều chức năng tuỳ thích.
- Click vào từng công cụ trong phần "Assigned Tools". Quan sát từ bên phải cửa sổ, bạn sẽ thấy mục “Tool Settings”. Tại đây bạn có thể chỉnh sửa cài đặt các công cụ cho phù hợp với nhu cầu của bạn dùng.
- Cuối cùng bạn Click vào nút “Run” để bắt đầu quá trình. Trong thời gian đó, bạn có thể quay trở lại cửa sổ Digikam bình thường cho đến khi quá trình thực hiện xong.
digiKam có thể rất hữu ích cho việc chỉnh sửa ảnh, đặc biệt là nếu bạn có một số lượng lớn các hình ảnh cần xử lý một lúc. Các chức năng đổi tên và chọn thư mục cho phép bạn thử nghiệm mà không làm hư hỏng bản gốc. digiKam là phần mềm miễn phí và mã nguồn mở phần mềm phát hành dưới GNU GPL. Nó là một phần của dự án KDE và có sẵn cho Linux và Mac OS X. Hầu hết các bản phân phối Linux mang digiKam và gói Kipi plugins trong phiên bản của họ.
Văn Huệ



Bình luận