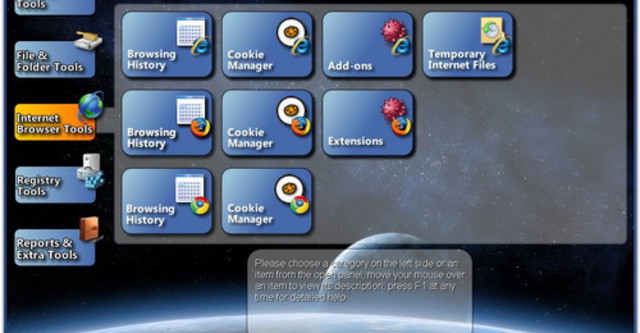
Thoạt nhìn qua tên gọi Advanced Uninstaller Pro thì bạn sẽ cảm thấy tính năng của phần mềm này không có gì khác ngoài việc gỡ bỏ các ứng dụng đã cài đặt vào máy tính.
Đó chỉ là một nhận định chủ quan và bạn sẽ tìm thấy được câu trả lời về những công cụ của ứng dụng này ngay sau khi cài đặt. Không giống như tên gọi, Advanced Uninstaller Pro có thể nói là một phần mềm quản lý máy tính từ A đến Z, bao gồm các nhóm tính năng chính: General Tools, File & Folder Tools, Internet Browser Tools, Registry Tools, Reports & Extra Tools, ta sẽ lần lượt tham khảo bên dưới đây.
Phần mềm Advanced Uninstaller Pro có giao diện đơn giản, một số công cụ hướng dẫn theo cửa sổ thuật sĩ, hệ thống các tính năng được sắp xếp khoa học, rất thích hợp cho những bạn đang làm quen với hệ thống máy tính. Phần mềm hiện có phiên bản mới nhất 10.0, bạn có thể tải bản dùng thử tại đây.
Ngay sau khi tải về, bạn tiến hành cài đặt và đăng ký cho chương trình, rồi nhấn đôi vào biểu tượng của Advanced Uninstaller Pro 10 trên desktop. Trên giao diện chính của chương trình, bạn sẽ thấy năm nhóm tính năng chính:
1. General Tools - các công cụ tổng hợp
Trong khung bên phải chứa 10 công cụ, trong đó có một số tính năng quan trọng như:
* Uninstall Programs: Advanced Uninstaller Pro 10 không giúp gỡ bỏ hàng loạt ứng dụng cùng lúc. Trên cửa sổ Uninstall Programs, chương trình sẽ liệt kê các ứng dụng đã được cài đặt vào máy tính. Bây giờ bạn chọn một chương trình trong danh sách và nhấn nút Uninstall để bắt đầu tiến trình gỡ cài đặt.Bên cạnh nút Uninstall còn có nút Drag & drop Uninstall giúp gỡ các ứng dụng theo phương pháp kéo thả, bạn chỉ cần kéo các biểu tượng của chương trình cần gỡ bỏ trên Desktop hay Start Menu vào cửa sổ Drag and Drop Uninstall.
* Installation Monitor: đây là một công cụ rất hữu hiệu trong việc theo dõi tiến trình cài đặt của mỗi ứng dụng vào máy tính như việc tạo ra các thư mục (tập tin) trên ổ cứng, việc thêm các thông tin đăng ký vào Registry, việc tạo các biểu tượng trên Start Menu và Desktop, việc thêm các tập tin (*.ini)…Từ đó nó sẽ giúp bạn gỡ bỏ “tận gốc” khi không cần đến ứng dụng đó nữa.
* StartUp Manager:
Nơi quản lý các tiến trình khởi động cùng với Windows, cung cấp cho bạn những thông tin về tên (Description), dòng lệnh (Command). Tại cửa sổ này, bạn có thể thêm vào (Add), xóa (Remove), vô hiệu hóa (Disable)… các tiến trình trong danh sách.
* Windows Services:
Công cụ giúp bạn kiểm soát các dịch vụ của Windows. Tại thẻ Service editor, bạn tìm thấy tên dịch vụ bên dưới khung Service name và đường dẫn tương ứng của chúng ở Path cạnh bên. Ở trước tên các dịch vụ có hình tròn với hai màu: màu xanh - hiển thị trạng thái dịch vụ đã kích hoạt và đang sử dụng, màu đỏ - hiển thị trạng thái ngưng hoạt động. Khi muốn xem chi tiết một dịch vụ, bạn nhấn chọn vào tên rồi nhấn Properties và có thể Stop - tạm ngừng hoặc Start - kích hoạt dịch vụ.
* Font Manager: công cụ quản lý font chữ khá hiệu quả của chương trình, khi muốn xem font chữ nào đó thì bạn chỉ cần nhấn vào tên font chữ bên dưới dòng chữ Installed fonts là hình ảnh sẽ hiển thị ngay ở khung Sample (trong khi đó Windows cần nhấn đôi vào font mới có thể xem được).
2. File & Folder Tools - các công cụ quản lý tập tin, thư mục
* Duplicate Files: nếu trên máy tính có quá nhiều tập tin trùng lặp thì công cụ này sẽ giúp bạn tìm ra những tập tin đó và xóa chúng đi để làm trống không gian ổ cứng.
* Live File Compression: công cụ này giúp nén các tập tin thư mục dựa trên cơ chế của Windows.
* File Shredder: khi bạn xóa một tập tin hoặc thư mục nào đó trên máy tính, kể cả việc xóa khỏi thùng rác (Recycle Bin) thì chúng vẫn còn tồn tại trên đĩa cứng và dễ dàng phục hồi bằng một phần mềm chuyên dụng. Để tránh bị tiết lộ các dữ liệu quan trọng, bạn hãy sử dụng công cụ này để ghi đè các tập tin ấy một cách an toàn.
Để tránh lỡ tay gỡ các ứng dụng quan trọng, bạn cần chọn Properties để xem các thông tin liên quan trước khi nhấn Uninstall.
Nếu trên máy có quá nhiều ứng dụng khiến việc tìm trong danh sách khó khăn thì bạn nhập tên ứng dụng đó vào ô Search để chương trình tìm giúp.
Ngoài ra, bạn có thể thay đổi kiểu hiển thị mặc định của các biểu tượng ứng dụng trong danh sách bằng cách nhấn vào nút xổ xuống cạnh dòng chữ View style để chọn lại.
3. Internet Browse Tools - các công cụ quản lý trình duyệt web
Tùy theo trình duyệt bạn đang sử dụng mà chọn các công cụ tương ứng với các biểu tượng Internet Explorer, Mozilla Firefox, Google Chrome. Bài viết lấy ví dụ là trình duyệt Internet Explorer.
* Browsing History: nơi liệt kê danh sách các địa chỉ website mà bạn đã truy cập, để bảo mật thông tin bạn đánh dấu kiểm vào ô trước địa chỉ rồi nhấn Delete.
* Temporary Internet Files: trong cửa sổ thuật sĩ, bạn nhấn Next để chương trình quét qua các tập tin tạm được tạo ra trong quá trình truy cập, rồi nhấn Next. Ở bên dưới danh sách các url, bạn nhấn vào nút Select và chọn Select All rồi nhấn Next để xóa hết các tập tạm đó.
4. Registry Tools - các công cụ tối ưu Registry
* Registry Cleaner: nếu máy tính thường xuyên cài đặt và tháo gỡ phần mềm thì sau một thời gian khu vực đăng ký Registry bị “phình to” ra khiến tiến trình của Windows bị chậm đi. Công cụ này sẽ giúp phân tích và "làm sạch" registry, bạn chọn một trong ba hình thức bên dưới dòng chữ Please choose an option, then press the “Next” button nhưng theo khuyến cáo của chương trình là Perform all registry tests, rồi nhấn Next.
Sau khi xong, bạn chọn Show details để hiển thị các nhánh đăng ký có vấn đề, nhấn Repair all để sửa lỗi tất cả hoặc Repair checked để sửa lỗi những nhánh được chọn.
* Registry Optimizer: Registry chứa một cơ sở dữ liệu khá lớn và rất dễ bị phân mảnh khi thường xuyên thay đổi chúng. Do đó bạn cần sử dụng công cụ Registry Optimizer để tối ưu và giải phân mảnh. Bạn cần thực hiện theo hướng dẫn của cửa sổ thuật sĩ, với lưu ý: đóng các cửa sổ của các ứng dụng đang làm việc trước khi thực hiện tiến trình.
* Registry Backup & Restore: công cụ giúp sao lưu và phục hồi khu vực đăng ký Registry.
5. Reports & Extra Tools - báo cáo và các công cụ khác
Nhóm công cụ này giúp báo cáo chi tiết các kết quả phân tích hệ thống về Installed Programs (các ứng dụng đã cài đặt), StartUp Programs (các tiến trình khởi động chung với Windows), Windows Services (các dịch vụ của Windows), Windows Fonts (các font đã cài đặt trên máy).
Ngoài ra, bạn có thể sử dụng công cụ Automatic Scheduler để lập lịch cho việc tự chạy các công cụ trên vào những thời điểm nhất định.
(Theo TuoiTreOnline)



Bình luận