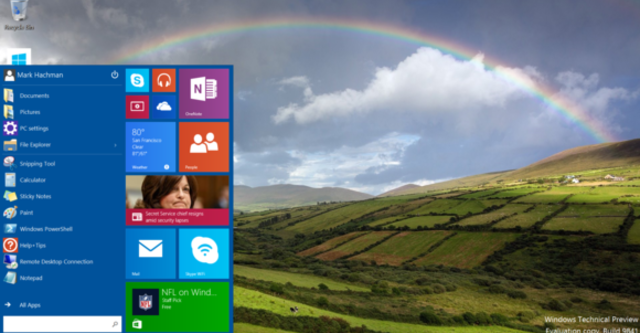
Các bước cài đặt cuối cùng
Nếu bạn đã làm theo hướng dẫn mà TTCN đã có bài viết trước đó, chúng tôi sẽ không nhắc lại trong mục này. TTCN sẽ đề cập đến quá trình khởi động lại cuối cùng. Lưu ý khi cài đặt, quá trình khởi động lại khi cài bằng file ISO sẽ diễn ra nhiều lần, và bạn cũng sẽ được yêu cầu nhập tài khoản Microsoft, sau đó đồng bộ hóa, nhập mã xác minh mà Microsoft gửi trong email,… Sau đó, các ứng dụng mà bạn sử dụng trên Windows cũ (8 trở lên) sẽ được tự động tải về và cài đặt. Như vậy, quá trình cài đặt hoàn tất, bạn sẽ nhấp vào "Restart Now" một lần nữa.
Chào mừng bạn đến Windows 10
Sau khởi động, có thể bạn sẽ phải đợi thêm một chút để quá trình đồng bộ được thiết lập. Khi màn hình decktop hiện lên, nếu bạn dùng tài khoản Microsoft cũ đã từng dùng Windows 8 trở lên cho Windows 10, bạn sẽ nhận ra rằng mọi thứ, từ hình đại diện, mật khẩu, hình nền,… cũ đều được hiển thị trên Windows 10. Bên cạnh đó, bạn cũng sẽ thấy những nút hay biểu tượng mới.
Đầu tiên, chúng ta sẽ click vào nút Start. Có thể cú click đầu tiên này sẽ có không menu Start dạng Live tile cho bạn, do đó bạn cần phải thiết lập để có điều này. Nếu không, bạn sẽ nhận được Start giống với Windows 8. (Lưu ý: có một số máy sau khi cài đặt sẽ có menu Start dạng Live tile luôn).
Để thiết lập, bạn click chuột phải vào thanh công cụ --> chọn Properties -->nhấn vào thẻ Start Menu --> bấm vào "Sử dụng Start Menu thay vì màn hình Start" (Use the Start Menu instead of the Start screen). Tuy nhiên, để hoàn thành thay đổi này, bạn sẽ phải đăng nhập một lần nữa.
Tinh chỉnh menu Start
Khi bật menu Start lên, bạn sẽ nhận thấy rằng mặc định của chúng là ứng dụng hệ thống (Documents, Pictures, PC Settings, File Explorer), tiếp đó là ứng dụng bạn mới truy cập được hiển thị phía bên trái theo dạng danh sách. Bên phải là các ứng dụng dạng Live tile được ghim sẵn để truy cập thường xuyên, có thể thay đổi tương tự như trên Windows 8 hay 8.1.
Phía dưới cùng có 2 nút quan trọng: Tất cả ứng dụng (All Apps) và thanh tìm kiếm. Nếu nhấp vào Tất cả ứng dụng, bạn sẽ thấy danh sách ứng dụng được liệt kê theo thứ tự chữ cái.
Còn với Live Tile trên menu, bạn có thể ghim các ứng dụng mình thường truy cập hoặc các ứng dụng như mail, thời tiết, thể thao,… và nó sẽ tự động cập nhật khi nhận được thông báo mới. Giống như trên Windows 8, bạn cũng có thể thay đổi kích thước các ô này. Còn nếu muốn thêm ứng dụng, bạn có thể click vào All Apps để kéo ứng dụng qua. Hoặc muốn loại ứng dụng đó khỏi Live Tile, bạn có thể unpin.
Cuối cùng, bạn cũng có thể thay đổi kích thước trình đơn Start bằng cách kéo ở góc.
Khả năng tìm kiếm
Ở Windows 10, Microsoft đã làm tốt hơn về khả năng tìm kiếm. Khi bạn nhập vào khung tìm kiếm một từ khóa, Windows 10 sẽ “lục tìm” nó trên máy tính, 1 trang web, một ứng dụng trên Windows Store, Bing,... và nếu nhấp vào, việc hiển thị sẽ do Internet Explorer đảm nhiệm.
Cửa sổ đa nhiệm
Như đã đề cập trong một số bài viết gần đây, Windows 10 có thể chạy nhiều cửa sổ đa nhiệm khác nhau. Để thao tác, bạn có thể kéo cửa sổ ứng dụng vào 1 góc, nó sẽ chia nửa màn hình, kéo thêm ứng dụng nữa sẽ có 2 ứng dụng chia đều nhau trên màn hình. Và nếu tiếp tục kéo ứng dụng thứ ba vào một trong hai nửa còn lại, cửa sổ ứng dụng đó tiếp tục bị chia nửa để có không gian cho ứng dụng mới. Điều này thực sự hữu ích khi làm việc trên nhiều cửa sổ khác nhau.
Task view
Trên Windows 10, tính năng Task view đã được Microsoft xem như một điểm nhấn cho phiên bản HĐH mới này. Khi nhấp vào, nó sẽ hiển thị ra tập hợp các cửa sổ ứng dụng đang sử dụng.
Gửi thông tin phản hồi cho Microsoft
Vì là bản Preview nên Microsoft cũng “không quên” tích hợp tính năng phản hồi của người dùng. Để gửi ý kiến cho Microsoft, bạn có thể nhấn nút Windows sau đó gõ “Windows Feedback”.
Tất nhiên, 30 phút đầu tiên không nói lên được nhiều điều, chúng tôi sẽ đề cập kĩ hơn về Windows 10 trong các bài viết tiếp theo.
Nguồn PC World.


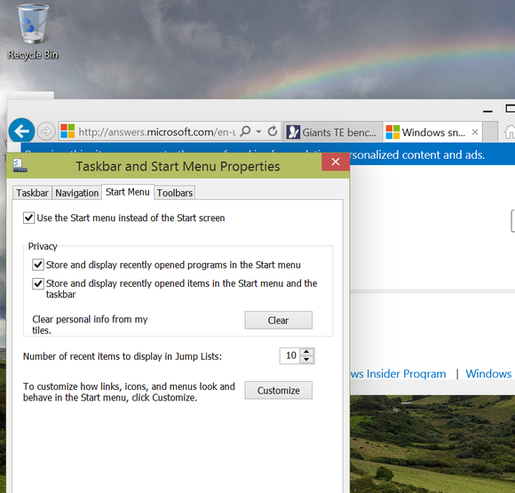

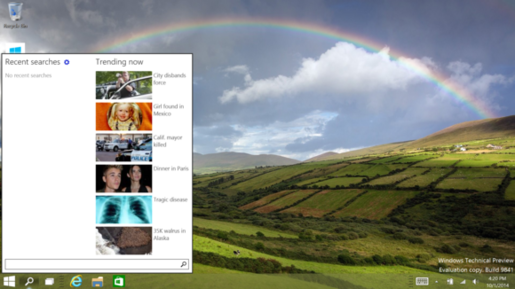

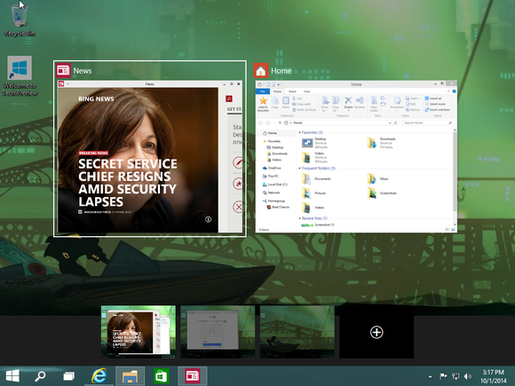

Bình luận