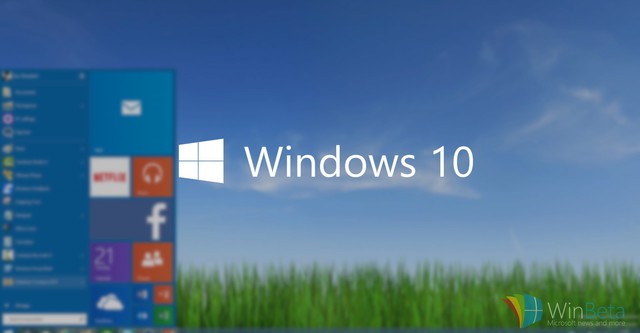
Windows 10 hứa hẹn mang trở lại trình đơn Start giống như Windows 7 cho người dùng máy tính truyền thống với chuột và bàn phím. Phiên bản Windows 10 Technical Preview Build 9860 có giao diện trình đơn Start Menu được chia làm hai phần: phần danh sách bên trái chứa các mục là chương trình, biểu tượng chương trình và thư mục; trong khi phần bên phải có giao diện các ô vuông giống trong Windows 8.
1. Quản lí danh sách bên trái của Start Menu
Trong Start Menu của Windows 10, bạn có thể kéo và thả những mục vào trong phần đã ghim phía trên bên trái nhưng lại không thể thực hiện như thế với những mục trong phần dưới.
Cũng như đối với Windows 7, danh sách bên dưới để chứa các chương trình thường sử dụng. Bạn cũng có thể gỡ bỏ những mục trong cả hai phần trên và dưới của danh sách này bằng cách nhấn chuột phải rồi chọn “Remove from the list”.
Khi nhấn chuột phải vào bất kì một mục trong danh sách bên trái và chọn “Pin to Start”, Windows sẽ tạo ra một ô vuông Tile mới và gắn vào trong phần Metro ở bên phải của trình đơn Start. Bạn cũng có thể thực hiện bằng cách kéo một mục từ danh sách bên trái qua bên phải để tạo ô Tile tương ứng.
2. Tùy biến danh sách phía trên của Start Menu
Ngoài việc có thể kéo thả các mục vào danh sách bên trái phía trên của Start Menu, bạn cũng có thể tùy biến những mục hiển thị trong phần này một cách nhanh chóng.
Để thực hiện, hãy nhấn chuột phải vào vùng trống bất kì trên thanh Taskbar, chọn Properties, nhấn vào thẻStart Menu và chọn Customize ở dưới cùng.
Trong đó, bạn sẽ thấy một danh sách tùy chọn cho phép tùy biến cách các liên kết, biểu tượng và trình đơn hiển thị và tương tác trên Start Menu. Đây cũng là nơi bạn có thể gỡ bỏ hoàn toàn Start Menu trong Windows 10 và thay đổi để quay lại giao diện màn hình Metro Start Screen theo phong cách Windows 8.
3. Gỡ bỏ ứng dụng trên bảng All Apps
All Apps trong Windows 10 giống như tính năng All Programs trong Windows 7. Khi nhấn vào mục All Apps ở dưới cùng trong danh sách bên trái của Start Menu, bạn sẽ thấy một loạt các ứng dụng dạng Metro xuất hiện trong một danh sách sắp xếp theo vần, trong đó các thư mục sẽ nằm bên dưới và các ứng dụng sẽ nằm bên trên.
Nếu tìm ra các ứng dụng Metro của hãng thứ ba (nghĩa là các ứng dụng dạng Metro nhưng không phải do Microsoft cung cấp) trong danh sách này, bạn có thể dễ dàng gỡ cài đặt chúng và xóa khỏi danh sách All Apps. Để thực hiện, chỉ cần nhấn chuột phải vào mục All Apps rồi chọn Uninstall và Windows sẽ tự động gỡ bỏ các ứng dụng đó.
4. Tùy chỉnh thư mục trong danh sách All Apps
Microsoft vẫn chưa thực sự hoàn chỉnh danh sách All Apps trong Windows 10 để giống như tính năng All Programs trong Windows 7. Các chương trình, biểu tượng chương trình và biểu tượng thư mục được đặt trong thư mục chính của danh sách All Apps và chúng hoạt động tương tự như trong Windows 7.
Tuy nhiên, các tập tin dường như không xuất hiện trong thư mục chính All Apps của Windows 10, ít nhất là trong bản Build 9860. Hi vọng là tính năng này sẽ được khôi phục trong bản Build tiếp theo.
5. Quản lí danh sách bên phải của Start Menu
Những ô vuông Metro trong phần bên phải Start Menu của Windows 10 có chức năng tương tự như các ô Live Tile trong giao diện Metro Start Screen của Windows 8. Bạn có thể kéo chúng di chuyển khắp nơi. Những ô này sắp xếp cạnh nhau và tự động phân chia theo nhiều cột nhưng bạn không thể tự tạo một cột mới trừ khi những cột cũ bị đầy. Các ô vuông sẽ có 4 kích cỡ là Small, Medium, Wide và Large.
Nếu không thích tính năng tự động thay đổi hình ảnh hiển thị của các ô vuông Live Tile này, bạn có thể nhấn chuột phải vào đó và chọn “Turn live tile off”. Bên cạnh đó, nếu không muốn hiển thị bất kì ô vuông nào, chỉ cần nhấn chuột phải vào ô đó và chọn “Unpin from Start” hay chọn “Uninstall” để gỡ cài đặt ứng dụng của ô đó. Nếu muốn một ứng dụng trong giao diện Metro này xuất hiện trong danh sách bên trái của Start Menu, chi cần kéo ứng dụng đó từ phần bên phải sang bên trái.
6. Làm cho Start Menu dài hay ngắn hơn
Start Menu trong Windows 10 có thể thay đổi kích thước về độ cao trong khi Start Menu trong Windows 7 hoàn toàn cố định. Bạn có thể kéo thanh phía trên để làm cho Start Menu dài ra hoặc ngắn lại tùy ý.
Tuy nhiên, Windows 10 không cho phép điều chỉnh độ rộng của Start Menu bằng cách kéo qua trái hoặc qua phải. Start Menu sẽ tự động rộng hoặc hẹp tùy thuộc vào các ô mà bạn đã ghim vào đó. Nếu có quá nhiều ô, chúng sẽ tự động tràn sang bên phải và bạn có thể cuộn để xem.
7. Tạo phím tắt cho ổ đĩa hay thư mục trong Start Menu
Thông thường, việc ghim một ổ đĩa hay thư mục vào danh sách bên trái của Start Menu trong Windows 10 rất dễ dàng. Bạn có thể nhấn chuột trái và kéo một thư mục hay ổ đĩa vào biểu tượng Start, sau đó đặt vào Start Menu. Bạn cũng có thể thực hiện bằng cách duyệt đến ổ đĩa hay thư mục cần thực hiện, nhấn chuột phải vào đó rồi chọn “Pin to Start”. Thao tác này sẽ tạo ra một ô vuông mới trong phần bên phải của Start Menu. Nhấn và kéo ô đó vào danh sách bên trái của Start Menu. Kết quả là bạn có thể nhấn nhanh vào mục vừa tạo trong Start Menu để truy xuất trực tiếp đến thư mục hay ổ đĩa được chọn.
Nếu muốn đưa phím tắt ổ đĩa hay thư mục đó vào thanh tác vụ Taskbar, bạn có thể nhấn chuột phải vào ô vuông của ổ đĩa hay thư mục trong danh sách bên phải và chọn “Pin to taskbar”. Nếu muốn gỡ bỏ các phím tắt của ổ đĩa hay thư mục trong danh sách bên trái của Start Menu, chỉ cần nhấn chuột phải vào đó và chọng “Remove from this list”.
8. Thay màu nền của Start Menu
Bạn có thể thay đổi màu nền của Start Menu trong Windows 10. Song để làm điều đó thì trước hết bạn cần phải thay màu nền của thanh Taskbar và thanh tiêu đề của tất cả cửa sổ. Chỉ cần nhấn chuột phải vào bất kì vùng trong trên Start Menu và chọn Personalize.
Mặc định, Windows sẽ cho phép thay đổi màu nền để trông nổi bật hơn. Bạn có thể chọn từ những màu có sẵn hoặc có thể tự tạo màu riêng của mình bằng cách chỉnh các thông số cường độ, màu sắc, độ bão hòa và độ sáng.
9. Ghim Recycle Bin vào Start Menu và Taskbar
Windows 10 cho phép bạn đưa thùng rác Recycle Bin vào thanh tác vụ Taskbar hay vào phần Metro bên phải của Start Menu. Điều đó giúp bạn không cần phải quay ra màn hình Desktop mỗi khi muốn làm trống Recycle Bin. Thao tác làm trống này được khuyến cáo nên thực hiện định kì khoảng 6 tháng một lần để giải phóng dung lượng lưu trữ cho hệ thống.
Bạn có thể nhấn chuột phải vào Recycle Bin trên màn hình Desktop và chọn “Pin to Start”. Sau đó, trong phần bên phải của Start Menu hãy nhấn chuột phải lên ô vuông Recycle Bin vừa được tạo và chọn “Pin to taskbar”.
10. Tạo phím tắt cho các ứng dụng trong Start Menu
Trong Windows 7, bạn có thể nhấn chuột phải vào bất kì chương trình nào trong Start Menu, chọn Properties và gán một tổ hợp phím tắt bàn phím cho chương trình đó. Khi muốn chạy chương trình, bạn chỉ nhấn những phím tắt đó trên bàn phím để mở nhanh chóng.
Còn trong Windows 10, bạn cần phải thực hiện nhiều bước hơn. Nhấn chuột trái vào bất kì chương trình nào trong Start Menu và kéo vào màn hình Desktop. Khi đó, Windows sẽ tạo ra một biểu tượng tắt cho chương trình. Nhấn chuột phải vào biểu tượng tắt mới vừa được tạo và chọn Properties rồi gán một tổ hợp phím tắt bàn phím cho chương trình đó tương tự như cách bạn làm trong Windows 7. Lưu ý là Windows 10 không có khả năng cảnh báo về những tổ hợp phím tắt bị trùng nên bạn phải tự theo dõi những phím tắt mà mình tạo trước đó.
Theo PC World VN.











Bình luận