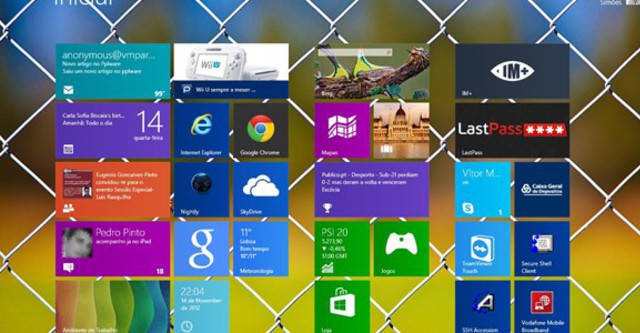
Phần nối tiếp bài Những thủ thuật hữu ích cho người dùng Windows (Phần 1) này hứa hẹn sẽ đem lại cho bạn đọc những cách nhìn sâu sắc hơn về hệ điều hành Windows đang sử dụng.
11. Sử dụng hệ thống thư viện trong Windows
Hệ thống thư viện (Library) trên Windows giúp người dùng dễ dàng quản lí một số loại file như văn bản, nhạc, ảnh và video trên máy tính. Nhiều người nghĩ rằng thư viện giống với một thư mục thông thường, nhưng kì thực chúng còn “lợi hại” hơn nhiều: dù đây không phải là nơi chứa các loại tài liệu, thư mục, tệp tin… nhưng chúng lại có khả năng gom các loại dữ liệu này thành một mối để người dùng tiện truy cập, tìm kiếm và quản lí.
12. Tìm kiếm tệp tin dung lượng lớn
Qua thời gian sử dụng, máy tính sẽ xuất hiện nhiều tệp tin có dung lượng lớn, chiếm dụng không gian ổ đĩa và còn có thể làm chậm máy. Để tìm các file này, bạn gõ size:gigantic vào ô tìm kiếm, Windows sẽ hiển thị những file có dung lượng lớn hơn 128 MB tại thư mục mà bạn đang tìm. Hãy xóa các file này đi nếu bạn không cần dùng đến chúng.
13. Học một số phím tắt thông dụng
Windows cung cấp sẵn nhiều tổ hợp phím tắt để hỗ trợ quá trình thao tác trên máy tính bên cạnh chuột và touchpad. Dù nhiều người quen dùng chuột để thao tác, nhưng thực tế là việc sử dụng thành thạo hệ thống phím tắt sẽ đẩy nhanh đáng kể các công việc được thực hiện trên máy tính. Bạn có thể học dần các phím tắt này, nhưng trước hết hãy thuộc nằm lòng 3 tổ hợp xuất hiện ở gần như bất kì ứng dụng nào trên Windows là Ctrl+X để cắt, Ctrl+C để copy và Ctrl+V để chép.
14. Sử dụng Sticky Note
Nếu là người hay quên thì chương trình tạo ghi chú Sticky Note trên Windows chính là món quà dành cho bạn. Để sử dụng tiện ích này, bạn vào menu Start, gõ “sticky note” vào ô tìm kiếm và click vào dòng Sticky Notes trong danh sách kết quả hiện ra. Một mẩu giấy nhớ màu vàng sẽ ghim vào màn hình desktop và cho phép bạn ghi những gì cần nhớ lên đó. Để đổi màu giấy nhớ, bạn click chuột phải và chọn màu mình muốn. Để thêm một mẩu ghi chú khác, bạn click vào dấu + bên trái của mẩu ghi chú hiện tại.
15. Tìm kiếm ngay tại màn hình Start trong Windows 8
Để tìm kiếm trong Windows 7, bạn chỉ cần vào menu Start và gõ từ khóa vào ô tìm kiếm. Trong Windows 8, việc tìm kiếm còn đơn giản hơn thế: Tại màn hình Start, khi gõ bất kì một kí tự nào, con trỏ chuột sẽ tự động đặt vào ô tìm kiếm.
16. Hiển thị văn bản sắc nét hơn
Windows cung cấp một tiện ích giúp văn bản dễ đọc hơn có tên ClearType Text Tuner. Để sử dụng tiện ích này, bạn truy cập Control Panel > Appearance and Personalization > Fonts > Adjust ClearType text
17. Chống phân mảnh ổ cứng
Một trong những nguyên nhân khiến máy trở nên ì ạch là một hoặc nhiều ổ đĩa trong máy đã bị phân mảnh. Không cần sử dụng bất cứ công cụ bên thứ ba nào, bạn có thể dùng ngay một công cụ được tích hợp sẵn trong Windows là Disk Defragmenter để khắc phục việc này. Cách thực hiện: truy cập menu Start và gõ Disk Defragmenter vào ô tìm kiếm. Lưu ý: chạy tiện ích này có thể sẽ gây chậm máy, do vậy bạn nên tận dung khoảng thời gian ăn trưa, ngồi uống café hoặc đi ngủ trong khi chạy nó.
18. Sử dụng tường lửa
Tưởng lửa có tác dụng bảo vệ máy tính khỏi những mối nguy hại lây lan qua Internet. Mặc định tường lửa được bật sẵn từ khi cài đặt hệ điều hành, nhưng nếu vì lí do nào đó nó bị tắt đi thì bạn có thể bật lại nó bằng cách truy cập Control Panel > System and Security > Windows Firewall và chuyển trạng thái tường lửa từ Off sang On.
19. Ẩn thanh Taskbar
Thanh Taskbar là nơi bạn có thể làm nhiều việc như truy cập menu Start, mở ứng dụng, xem giờ… nhưng đôi khi bạn muốn ẩn nó đi để tận dụng không gian màn hình. Cách làm như sau: click chuột phải vào Taskbar > Properties. Trong cửa sổ được mở ra, bạn chuyển sang tab Taskbar và đánh dấu vào mục Auto-hide the taskbar. Thanh taskbar sẽ được ẩn đi, nhưng nếu cần dùng nó, bạn chỉ cần di con trỏ xuống cuối màn hình.
20. Đừng bỏ quên Paint
Không thể sánh được với các phần mềm biên tập ảnh chuyên nghiệp như Photoshop, song bạn cũng đừng quên rằng Paint cũng đã được cải thiện đáng kể về tính năng kể từ Windows 7. Sử dụng Paint để biên tập ảnh từ smartphone sẽ hiệu quả và dễ dàng hơn nhiều so với những ứng dụng biên tập ảnh được cài đặt trên những thiết bị nhỏ bé này.
Theo ICTnews.









Bình luận