
Windows 10 đã có mặt trên hơn 400 triệu thiết bị, là hệ điều hành phổ biến nhanh nhất trong lịch sử của Microsoft. Tuy nhiên kể từ khi chính thức được phát hành, Windows 10 đã gây ra nhiều tranh cãi xung quanh việc Microsoft tiến hành nhiều cách theo dõi hoạt động trực tuyến và thu thập dữ liệu cá nhân của người dùng.
Trong kỉ nguyên Internet bùng nổ ngày nay, quyền riêng tư ngày càng được coi trọng trước những rủi ro tiềm ẩn có thể đến bất cứ lúc nào với người dùng. Thông tin cá nhân nhạy cảm đang là mục tiêu tấn công của tin tặc nhằm lợi dụng để thu lợi bất chính. Trong khi đó, rất nhiều người dùng vẫn vô tư, sẵn sàng chia sẻ thông tin cá nhân để khai thác thật nhiều sự hữu dụng của các tính năng, ứng dụng, dịch vụ trên Windows 10.
Nếu bạn là người cẩn trọng, luôn có ý thức giữ gìn sự riêng tư để tránh những rủi ro mất an toàn thông tin thì có nhiều cách đối phó, gỡ bỏ hay tắt những tính năng theo dõi của hệ thống. Một số cách thức có vẻ hơi cực đoan, cứng nhắc, nhưng bạn có thể cân nhắc lựa chọn tùy theo mức độ ưu tiên cho việc giữ gìn sự riêng tư và tính thuận tiện mà bạn mong muốn.
Bỏ qua trợ lí số Cortana
Trợ lí số Cortana trên Windows 10 lập chỉ mục và lưu trữ dữ liệu cá nhân trên mây, đồng bộ qua nhiều thiết bị nhằm phục vụ bạn liền mạch, sẵn sàng trả về các kết quả mang tính cá nhân hóa trước những câu truy vấn tìm kiếm của bạn. Nhưng không lấy gì đảm bảo dữ liệu cá nhân người dùng mà Cortana thu thập sẽ không bị chuyển cho các bên thứ ba dùng để quảng cáo hoặc vì một mục đích nào đó. Trong khi đó, kể từ khi Microsoft phát hành bản cập nhật kỉ niệm một năm ngày Windows 10 chính thức ra đời hồi đầu tháng 8 – bản Anniversary Update, người dùng không thể vô hiệu hóa Cortana.
Vì thế, nếu bạn e ngại quyền riêng tư có thể bị vi phạm thì nhớ định kì xóa những gì trợ lí số đã lưu. Bạn kích hoạt màn hình Cortana, nhấn vào Settings và nhấn chọn “Change what Cortana knows about me in the cloud”, rồi nhấn nút Clear ở phía dưới để xóa thông tin cá nhân mà Cortana đã lưu trên mây.
Nếu không thích Cortana, để tránh vô tình sử dụng bạn có thể ẩn nó đi. Điều may mắn là việc thực hiện hết sức đơn giản. Nhấn phải chuột vào chỗ trống trên thanh tác vụ taskbar, rồi chọn Cortana và tiếp theo là Hidden từ menu mới bật lên. Trong trường hợp bạn muốn tìm tập tin trên máy thì nhập thông tin vào ô tìm kiếm ở góc trên bên phải của giao diện quản lí tập tin File Explorer.
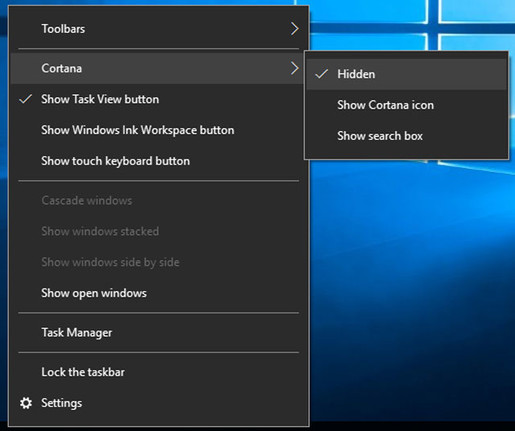
Thay Microsoft Edge bằng trình duyệt khác
Edge được Microsoft tích hợp và thiết lập là trình duyệt mặc định trên Windows 10. Microsoft Edge hấp dẫn với khả năng ghi chú, vẽ vời ngay trên trang web, và đã được cải tiến khá nhiều với bản Anniversary Update như tích hợp Cortana, hỗ trợ Extensions. Tuy nhiên, Edge vẫn không được người dùng máy tính hưởng ứng, mới chỉ dành 5% thị phần trình duyệt web, theo số liệu mới nhất của Net Applications tính đến cuối tháng 10.
Với trình duyệt Edge, có thể bạn còn không cảm thấy hài lòng vì có cảm giác bị theo dõi quá nhiều. Dĩ nhiên các trình duyệt đối thủ khác như Chrome hay Firefox cũng theo dõi hoạt động trực tuyến người dùng nhưng bạn có thể chọn chế độ “do not track”. Trình duyệt của Microsoft không “dễ dãi” như vậy.
Đừng đăng nhập vào OneDrive
Cũng như Cortana, dịch vụ lưu trữ đám mây của Microsoft tích hợp sẵn trong Windows 10, và bạn không có cách gì gỡ bỏ ra cho dù không muốn sử dụng. Bạn chỉ có thể “lờ” nó đi bằng cách không đăng nhập dịch vụ trực tuyến này.
Trong trường hợp bạn đã đăng nhập vào OneDrive với một tài khoản dịch vụ trực tuyến của Microsoft (chẳng hạn như tài khoản email với Outlook.com), và không muốn sử dụng dịch vụ này nữa thì thao tác như sau: nhấn phải chuột vào biểu tượng OneDrive trên khay thông báo nằm phía cuối bên phải thanh tác vụ, chọn “Settings” từ menu mới bật lên, sau đó dưới tab “Account” bạn nhấn vào “Unlink this PC”. Tiếp đến chuyển sang tab “Settings”, và bỏ chọn ở ô bên cạnh “Start OneDrive automatically when I sign in to Windows”.
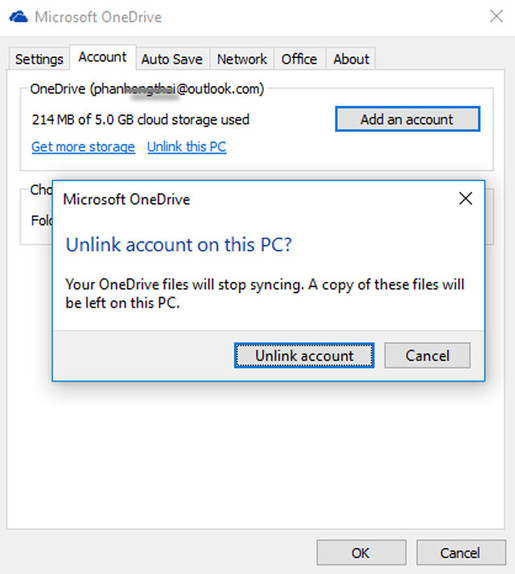
Ngoài ra, hãy chắc chắn rằng các tập tin của bạn không lưu mặc định vào thư mục OneDrive: Truy cập Start > Settings > System > Storage, sau đó chọn nơi lưu trữ mặc định cho các kiểu tập tin ứng dụng (app), tài liệu (document), nhạc (music), ảnh (photo) và phim (video).
Dùng CCleaner gỡ bỏ các ứng dụng Microsoft
Hầu hết các ứng dụng Microsoft cài trên Windows 10 đều chia sẻ thông tin cá nhân người dùng với ứng dụng khác, chẳng hạn như Calendar, Mail, Maps và People. Thật phiền là Microsoft lại không cho phép bạn gỡ bỏ phần lớn những ứng dụng này. Tuy nhiên bạn có thể cầu viện đến ứng dụng của bên thứ ba, và Ccleaner là một công cụ thực hiện tốt công việc này, kể cả bản Ccleaner miễn phí cũng sẽ khiến bạn hài lòng.
Trên thực tế, nếu bạn muốn đảm bảo sự riêng tư liên quan đến những hoạt động của mình trên Windows 10 thì có lẽ bạn không nên sử dụng bất kì ứng dụng Windows nào, dù đó là của Microsoft hay do bên thứ ba phát triển. Phần lớn những ứng dụng này đều đòi hỏi quyền truy cập hoạt động và dữ liệu cá nhân của người dùng.
Đừng đăng nhập bằng tài khoản Microsoft
Bạn có thể sử dụng tài khoản Microsoft để đăng nhập vào Windows 10, đó có thể là tài khoản email của dịch vụ Hotmail hay Outlook.com. Bằng cách đăng nhập như vậy bạn sẽ có được trải nghiệm liền mạch với cùng một tài khoản trên nhiều thiết bị chạy Windows 10, vì những tùy chỉnh và thiết lập yêu thích của bạn cho Windows 10 được đồng bộ thông qua máy chủ của Microsoft.
Tuy nhiên, có thể bạn không thích việc máy chủ của Microsoft lưu lại những thông tin riêng tư. Trong trường hợp đó, bạn không nên dùng tài khoản Microsoft của mình để đăng nhập vào hệ thống Windows 10. Nếu bạn đã đăng nhập trong chế độ này thì hãy tạo ngay một tài khoản cục bộ (local) và dùng để đăng nhập thay cho tài khoản Microsoft. Cách tạo như sau: Truy cập Start > Settings > Accounts > Your info, rồi nhấn vào “Sign in with a local account instead”. Bạn sẽ được nhắc nhập vào mật khẩu tài khoản Microsoft mà bạn đã sử dụng để đăng nhập Windows 10, tiếp đến bạn nhập vào tên người dùng mới (username) và mật khẩu (password) mà sẽ sử dụng để đăng nhập Windows 10 về sau.
Kiểm soát sự riêng tư trong ứng dụng Settings
Trong nhóm “Privacy” của ứng dụng Settings cho phép bạn lựa chọn tắt nhiều tính năng, ứng dụng, và dịch vụ để tăng cường bảo mật thông qua các mục: Location, Camera, Microphone, Notifications, Account Info, Contacts, Calendar, Call History, Email, Messaging, Radios, và Other Devices.
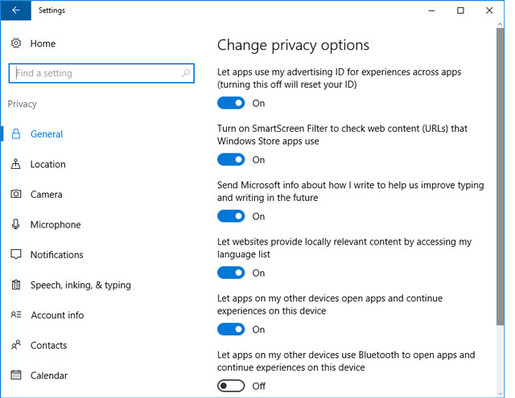
Sử dụng thiết lập ‘Stop getting to know me’
Trong nhóm “Privacy”, tại mục “Speech, inking & typing”, nhấn vào nút “Stop getting to know me”. Nếu không, mọi thứ bạn gõ, như câu truy vấn tìm kiếm, và những gì bạn nói cũng như những nét vẽ bằng bút số sẽ bị Microsoft chụp lại và phân tích sử dụng cho mục đích của công ty.
Chặn phản hồi và chẩn đoán
Cũng nhóm “Privacy”, tại mục “Feedback & diagnostics” ở gần dưới cùng, chọn “Never” cho phần “Feedback frequency”, và “Basic” cho “Diagnostic and usage data”. Không có lựa chọn cho phép bạn chặn hoàn toàn việc Microsoft thu thập thông tin về phần cứng và hiệu năng của máy bạn đang dùng cùng Windows 10.
Tắt ứng dụng nền
Trong nhóm “Privacy” còn có một mục gọi là “Background apps” (nằm dưới cùng), cho phép bạn tắt các ứng dụng nền được liệt kê ở đây bằng cách gạt nút chuyển tương ứng sang Off. Nhiều ứng dụng chạy nền chẳng những chiếm dụng tài nguyên hệ thống mà còn kết nối trực tuyến đem đến những rủi ro rò rỉ thông tin cá nhân của bạn.
Nói không với đồng bộ
Đồng bộ là ý tưởng hay, tiện cho bạn làm việc với nhiều thiết bị Windows 10. Tuy nhiên nếu bạn cảm thấy e ngại thông tin lưu trên máy chủ của Microsoft có thể bị lạm dụng thì chỉ việc tắt tính năng này trong nhóm “Accounts”, ở mục “Sync your settings”; bạn gạt nút tùy chọn sang Off dưới mục “Sync settings”. Khi chức năng này được kích hoạt (nút tùy chọn On) bạn có thể tùy chỉnh chế độ đồng bộ thiết lập trên Windows 10 với máy chủ Microsoft theo ý mình.
Nói không với Windows Spotlight
Trong nhóm “Personalization” ở mục “Lock screen”, dưới lựa chọn “Background” hãy chọn “Picture” hoặc “Slideshow”. Tính năng mặc định Windows Spotlight cho phép máy chủ Microsoft gửi ảnh ngẫu nhiên tới máy tính chạy Windows 10 của bạn để hiển thị như là hình nền của màn hình khóa.
Đừng chia sẻ các bản cập nhật
Trong nhóm “Update & Security”, ở mục “Windows Update”, bạn nhấn chọn vào “Advanced Options” rồi chọn tiếp “Choose how updates are delivered”. Chuyển sang Off nút tùy chọn nằm dưới phần “Updates from more than one place”. Nếu nút này On thì chức năng này cho phép PC Windows 10 của bạn chia sẻ các tập tin cập nhật với các PC Windows 10 khác qua mạng ngang hàng, đó có thể là những máy chỉ nằm trong cùng mạng nội bộ hay bao gồm cả những máy trên Internet tùy theo bạn chọn phía dưới.
Tắt chế độ theo dõi vị trí thiết bị
Trong nhóm “Update & Security” có mục “Find My Device” giúp bạn xác định vị trí của laptop phòng khi bị thất lạc. Nhưng tính năng này cũng cho phép Microsoft theo dõi hành trình của bạn. Nếu cảm thấy phiền vì điều đó bạn hãy chọn “Change” và gạt sang Off nút tùy chọn trong cửa sổ nhỏ mới bật lên.
Theo PCWorld VN.


Bình luận