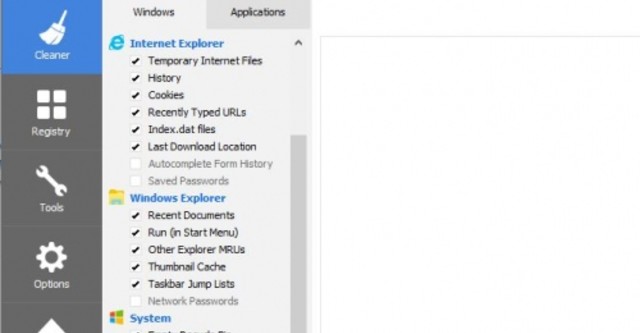
Dưới đây là một số thủ thuật mà bạn có thể khai thác với công cụ dọn dẹp đĩa cứng phổ biến nhất hiện nay.
Chọn những thứ cần loại bỏ
Khi phân tích và chạy chế độ quét, CCleaner sẽ chọn một số thiết lập mặc định để xóa, nhưng một số có thể không cần thiết, như bộ nhớ đệm của trình duyệt có thể đầy lên theo thời gian và sử dụng nhiều không gian hệ thống, nhưng nó lại giúp truy cập trang web mà bạn thường ghé thăm một cách nhanh hơn.
Để thiết lập điều này, nhấp vào tab CCleaner và chọn các mục khác nhau mà CCleaner cho phép bạn tinh chỉnh. Phần Windows có chứa các mục cho Edge, Internet Explorer, File Explorer và các yếu tố hệ thống khác như tập tin log. Phần Applications chứa những tiện ích khác nhau mà bạn đã cài đặt như Foxit Reader, Office, 7-Zip… Lúc này hãy bỏ chọn những thứ không muốn CCleaner loại bỏ.
Gỡ các mục Startup và Context Menu
Các phần mềm mà bạn cài đặt có thể tự chạy khi khởi dộng và thêm một mục vào menu chuột phải của bạn. Về lí thuyết đây là điều hữu ích, nhưng quá nhiều mục khởi động có thể làm chậm hệ thống và menu ngữ cảnh trở nên lộn xộn thêm.
CCleaner cho phép bạn dễ dàng chỉnh sửa những điều này. Mở thẻ Tools -> Startup. Ở đây bạn có thể xem các chương trình khởi động dưới Windows, cũng như mục Context Menu, và thậm chí Scheduled Tasks. Nhấn vào một mục mà bạn không muốn, sau đó nhấp vào nút Disable ở phía bên phải. Bạn không nên xóa bất cứ mục nào trừ khi bạn chắc chắn không cần thiết.
Để giữ lại một bản sao của tất cả mọi thứ có trong danh sách này, nhấn Ctrl+A để chọn tất cả các mục và nhấp vào nút Save to text file. Nếu không chắc chắn hãy kích chuột phải vào và chọn Open containing folder để tìm nguồn gốc.
Tìm tập tin trùng lặp
Tập tin trùng lặp không chỉ làm lãng phí không gian đĩa cứng mà còn gây nhầm lẫn khi bạn chỉnh sửa một tập tin, do đó bạn có thể sử dụng CCleaner để tìm và loại bỏ chúng.
Truy cập vào Tools -> Duplicate Finder để bắt đầu. Ở đây bạn có thể xác định các tiêu chí, chẳng hạn như hạn chế kích thước tập tin, bỏ qua các tập tin ẩn và chỉ tìm kiếm ổ đĩa nào đó. Theo mặc định, công cụ xem tập tin trùng lặp dựa vào tên giống nhau, kích thước tập tin và ngày sửa đổi. Bạn cũng có thể đánh dấu trước Content để hạn chế các lựa chọn.
Khi bạn nhấp vào Search, danh sách các tập tin trùng lặp sẽ hiện ra. Hãy cẩn thận với những tập tin xóa, tránh những tài liệu và video riêng, cũng như các tập tin DLL hoặc dữ liệu khác được sử dụng bởi các chương trình.
Lau sạch đĩa cứng với Free Space
Khi nhấp vào Delete một tập tin trong Windows, nó biến mất nhưng tập tin đó vẫn nằm trong ổ đĩa cứng một thời gian. Windows đánh dấu nơi các dữ liệu được lưu trữ như là không gian trống và sẵn sàng cho thông tin mới chèn vào, vì vậy chỉ đến khi điều này xảy ra, nếu không bạn có thể phục hồi các dữ liệu đã xóa với phần mềm phù hợp.
CCleaner cung cấp cho bạn một công cụ để xóa dữ liệu an toàn khỏi đĩa cứng để người khác không truy cập nó. Vào Tools -> Drive Wiper để truy cập. Dưới Wipe, chọn Free Space Only. Lựa chọn Simple Overwrite, ứng dụng sẽ làm việc trong hầu hết trường hợp, nhưng bạn có thể chọn Advanced Overwrite để nâng cao khả năng dọn dẹp.
Chọn ổ đĩa muốn xóa dữ liệu và nhấn Wipe. Điều này sẽ mất thời gian, vì vậy bạn không nên sử dụng máy tính khi nó đang chạy chức năng này.
Theo Người Đưa Tin.




Bình luận